- Download Anydesk
- Anydesk Permanent Connection Free
- Anydesk Connection Issues
- Anydesk Permanent Connection Download
- Anydesk App
4) Click „install AnyDesk on this computer“ under the blue line. 5) Click „Set an alias“, set an alias (e.g. Your company’s name) and provide it to your supporter. 6) Click „Set a password“.
- Windows 10 thinksmicrosoft I can literally do everything as normal.
- AnyDesk is a remote connection software that stands out mainly for its speed. To use it, the user must install a portable file that must then run; then to access another device, the device must share the ID of its PC.
What Is Remote Desktop?
A co-worker asks to see something on your screen, but you’re in a different room.
A friend from a different country has a problem with their device, and you need a quick and simple way to help.
You work for a large company and are looking for a way to roll out software on all devices.
These and many other use cases are what remote desktop is for. It allows you to remotely access another computer over the internet from wherever you are in the world. Ideally, this works across all platforms: from your Android phone to your Linux computer, from Windows to Mac.
AnyDesk offers one of the simplest remote access solutions. Don’t believe us? Try it out for yourself! Here’s a little guide on how to remotely access another computer over the internet via AnyDesk.
1. How To Download AnyDesk
First things first: AnyDesk is free for private use. So if a family member needs help setting up their PC, you can comfortably help them from home and you don’t have to pay a cent. Not only that, but you don’t have to sign up for anything, and you barely need any space on your PC. Simply download the 3MB file and get going!
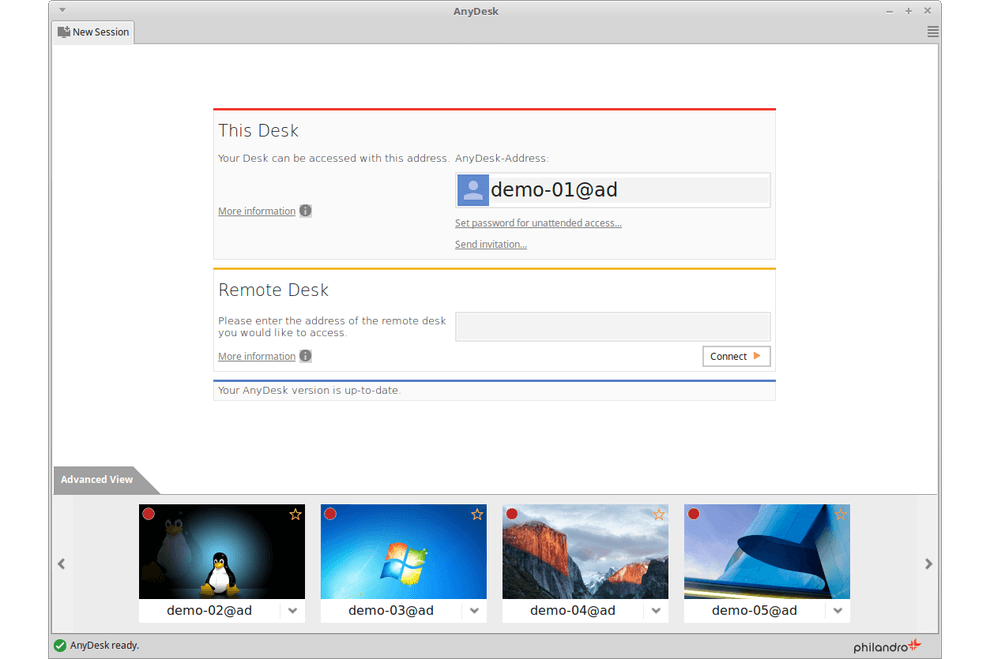
Whoever you’d like to connect to needs to download AnyDesk as well. Just tell them how easy it is, and they’ll be ready in moments. And that’s it! You’re now ready to start your first session.
2. How To Set up a Connection
To get started, open AnyDesk. The number you see on the left is your personal ID. People can use this number to access your device, and you need this number from the person you want to connect to. Type the ID of the remote device into the search bar on the right. Don’t forget: Never give anyone you don’t know access to your device and beware of online scammers!
What if you’re at home, but you want to have unattended access your work PC at the office, where no one is there to accept the session request? Take a look at your security settings: There you can set up a password and two-factor authentication for unattended access. That way, the session doesn’t need to be manually accepted by the remote side.
How else can you choose who to connect to? When you open the AnyDesk home window, possible contacts and their online status are displayed as follows:
- DISCOVERED: This where the devices that have AnyDesk installed and are part of your network are listed.
- FAVORITES: Your most-accessed devices are listed here.
- RECENT SESSIONS: The devices you recently connected to are listed here.
Want to organize your contacts even further? Our AnyDesk Performance license contains an Address Book among many other helpful features, where you can categorize your contacts via tags.
3. How To Use AnyDesk’s Remote Desktop Features
On the remote side, as soon as a session is requested, the accept window pops up. You may take control of the remote device, but the remote side can still decide the level of control they want to give you by simply clicking the respective permissions on the accept window. For example, the On-Screen Whiteboard can be disabled, as well as the clipboard, file manager and even the ability to use mouse and keyboard of the remote side.
Depending on the permissions, here’s a selection of tools you can use during your remote session:
- Chat: This is the simplest way to communicate with the remote side via AnyDesk.
- On-Screen Whiteboard: Need to visualize something on screen? Draw sketches or arrows in multiple colors.
- Switch Sides: The remote side wants to have access to your device? You don’t need to end the session and start a new one—just switch sides in the active session.
- Block User Input: This blocks the user on the remote side from controlling their device. That’s so you don’t get in each other’s way, and the user on the remote side can lean back while you help them.
To end the connection, either click disconnect on the remote side, close the tab or close AnyDesk.
Easy, isn’t it? These first steps aren’t even half of what AnyDesk is capable of. Find out more about AnyDesk Remote Desktop and if you need advanced functions that are tailored to your needs, consider buying one of our licenses.
Nowadays, different types of Android-powered gadgets are frequently used on a daily basis. If you're a proud owner of an Android device, at times you may have felt the need to access it remotely in different situations. That's where we need a robust, easy-to-use and a reliable mechanism to either get total control of the device or a way to get a partial control of select and important features. Thankfully, there are several apps, tools, and services that allow remote controlling of an Android device in an easy and seamless manner. We're going to look at some of the best remote accessing options available for Android devices. All these tools work seamlessly with almost every popular variant of Android running on a majority of devices and gadgets. These applications are ideal for professionals and frequent travelers who often need to access Android devices from a remote location. So, let's get started and check out these useful and powerful applications for managing our Android devices remotely from our PC or Mac.1. TeamViewer Mobile Device Support: This hugely popular application can be used on Windows, Mac or Linux computers for remotely accessing Android devices in a few easy steps. It's simple, easy-to-install and works out-of-the-box. Professionals can use it to manage Android phones from a remote location.
The target device had to install a small QuickSupport app to allow remote control from a distant location. It gives complete control of the device as if one is holding it in the hand. It also supports secure file transfer as well as chat support to quickly communicate with the device owner during the active session. One can also capture true color screenshots from the remote Android device for offline analysis.
Download Anydesk
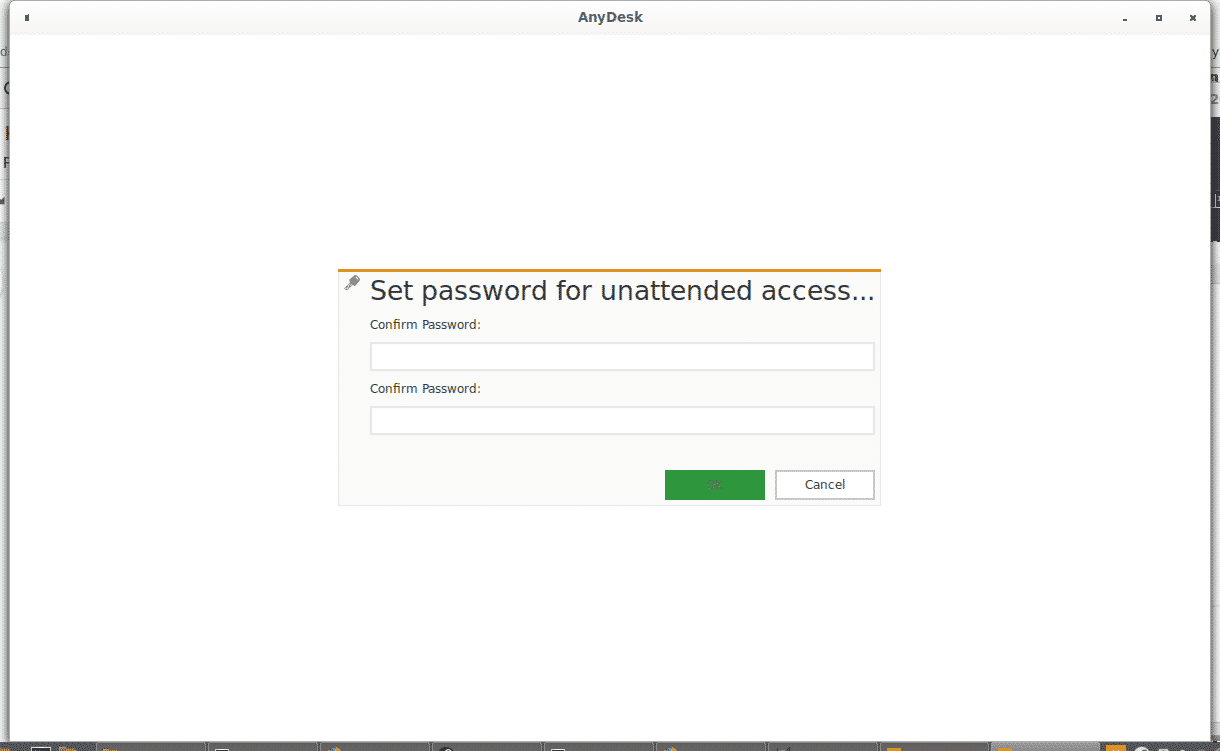 2. AirDroid: This is yet another immensely popular remote accessing solution for Android phones and tablets. It provides a nice and easy-to-use interface for managing the Android device right from your desktop. Apart from using a desktop app, you can also use a web app within Google Chrome browser.
2. AirDroid: This is yet another immensely popular remote accessing solution for Android phones and tablets. It provides a nice and easy-to-use interface for managing the Android device right from your desktop. Apart from using a desktop app, you can also use a web app within Google Chrome browser.Its large app notifications on the desktop screen keep you connected and notified about the happenings on the remote Android device. Its premium version includes unlimited transfers of files and entire folders. It can also be used to monitor a remote location through the device's camera in real time. If you're looking to transfer very large files from the remote device, AirDroid supports it out-of-the-box.
Anydesk Permanent Connection Free
3. ISL Light for Android: This powerful application allows full control over remote Android devices with all the features to troubleshoot and manage issues with ease. Both tablets and regular smartphones can be controlled through this flexible application. It's available for Windows, Mac and Linux platforms.
Anydesk Connection Issues
Like other competent apps, this one also supports real-time screenshots of the remote Android device with support of instant messaging to exchange information with the person at the other end. It is specifically designed for Samsung phones giving you true control of the remote device. During a remote session, one can easily install or uninstall apps through point and click controls with immediate effect.
4. Mobizen: This is one of my favorite applications to tame an Android device from a remote location. It has several unique and intuitive features which make it quite popular among the user base. Use this robust solution if you want to quickly stream video and photos stored on a remote Android device.
It also supports drag 'n' drop file transfer between desktop and the phone. If your desktop screen is touch-enabled, you can use the same swipe and drag actions for the mirrored Android device screen instead of using classic point and click controls. You can also record video and can save the screenshots of the remote device with a click of a button. A connection can be made from a browser or from an app.
5. LogMeIn Rescue: Professional support teams can use this feature packed remote controlling solution for Android devices. It is a reliable and easy-to-use option to access Android phones from a remote location. It supports almost every popular Android phone brands including most custom Android builds.
It has a dedicated Click2Fix feature to quickly get vital information about the remote devices. This helps in quickly identifying the bottlenecks in the Android device. It also has a powerful SDK to configure system device settings from a remote location with ease. I liked its remote controlling application interface which is packed with tons of features to gain complete control over the remote Android device.
6. STF: This open source smartphone controlling solution is one of the best in its class for accessing Android devices remotely. It also allows you to manage an inventory of multiple remote Android devices. To use this solution, no external app needs to be installed. It's a browser-based remote access service.
It supports a wide range of custom Android builds expanding the smartphone range which can be managed remotely. Full copy and paste support ensure you can transfer information from phone to desktop and vice versa with ease. It can also display detailed phone logs in real time to detect and find issues if any. It also allows you to debug and run shell commands remotely right within a web browser.
7.
 BBQScreen: This dual-purpose solution can be used both for screencasting your Android device as well as for controlling it from the desktop screen. During a remote session, it can automatically adjust the mirrored display if the orientation of the Android device is changed at the other end by the owner.
BBQScreen: This dual-purpose solution can be used both for screencasting your Android device as well as for controlling it from the desktop screen. During a remote session, it can automatically adjust the mirrored display if the orientation of the Android device is changed at the other end by the owner.During the remote connection session, both video (HD quality) and audio streams are transmitted to the desktop screen for a true experience. One can also drag the smartphone screen from the mouse while remotely connected to an Android device. It runs seamlessly on Windows, Linux and on the Apple's Mac platform. I've also tested it on my Windows 10 machine and it worked seamlessly without any glitches.
8. Netop Mobile: This advanced Android remote access solution supports different languages and is perfect for technical support professionals. Its file transfer module is extremely reliable with support of lightning fast content syncing. With a click of button, you can also get detailed system information.
Its two-way chat system ensures the device owner can easily share information with the support person at the other end in an easy way while the remote session is in progress. Its unique script scheduling feature lets you perform important tasks on an automated basis. It also generates event logs to track what happened during the remote session on the device to analyze and debug errors in offline mode.
9. Monitordroid: This premium application gives you control of an Android device from a remote location. Full-scale file and folder browsing ensure you can easily find the required information. It also tracks the location of the Android device on an automated basis which also includes the history log.
It can also lock the device remotely to prevent unauthorized access keeping your confidential data secure and safe. One can easily control volume and camera including access to the terminal shell for triggering system commands. It also enables you to send SMS, make calls and use installed apps on the device without any problem. The application's remote accessing interface is quite simple even for a layman.
10.
Anydesk Permanent Connection Download
MoboRobo: This is an all-in-one Android phone manager one can use on a PC to access and use the device from a remote location. It can be used to quickly backup the entire phone content on the PC with one click restore option. You can also install and manage apps through the management interface.It can also transfer and update contacts swiftly enabling quick migration to a new device. It is also capable of updating multiple installed apps on the remote device. One can also transfer music library to and from PC to the connected Android device. It is completely free with no restrictions on the features which can be used to manage the Android phone. I've thoroughly tested it with a Samsung smartphone.
11. Vysor: This powerful and light Chrome app works seamlessly on all the popular desktop operating systems and mirrors the entire Android phone screen right on the desktop. Both keyboard and the mouse works swiftly to easily control and manage the remotely connected Android device in real time.
It also enables you to give access to the phone's screen as well as complete control of the device to your friends across the globe in an easy way. Developers can also use it as an emulator to easily test their apps and web designs on different Android devices to find out bugs. The mirrored device screen is of HD quality and doesn't pixelate on a high-resolution desktop screen for the best viewing experience.
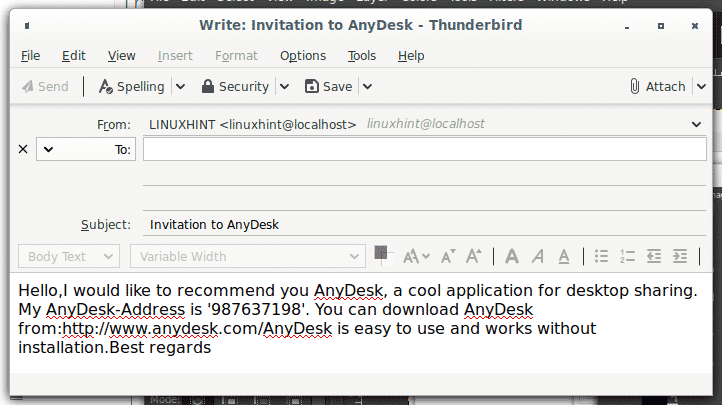 12. Bomgar: This flexible and robust application can provide remote access to wide range of Android-powered smartphones for troubleshooting and fixing the issues. It's available for all the popular desktop platforms (viz., Linux, Mac & Windows) and works without any issues with custom Android builds.
12. Bomgar: This flexible and robust application can provide remote access to wide range of Android-powered smartphones for troubleshooting and fixing the issues. It's available for all the popular desktop platforms (viz., Linux, Mac & Windows) and works without any issues with custom Android builds.It can also be used to pull vital system information to identify issues. Live chat support during the remote connection enables the quick exchange of messages for better understanding the device issues. File transfer to and from the device is also done on an encrypted connection to prevent data theft. It can also be used to connect with multiple Android devices from a single desktop instance at a given time.
13. SureMDM: Do try this extremely flexible and feature packed application for enabling easy remote control of Android devices. Apart from regular screen mirroring, it also tracks and locates the device in real time making it ideal for professional use. It has an intuitive and user-friendly dashboard interface.
One of its powerful features is the ability to wipe out the data remotely to prevent an intruder from accessing the sensitive information. Its default analytics engine provides detailed statistics about the connected Android device. It enables support professionals to manage, repair and control installed apps from the desktop. One can also check all the vital device parameters to ensure it is working correctly.
14. Pushbullet: This is yet another handy solution to manage your Android device right from your desktop. Sending texts through this solution is dead simple. App notifications are also mirrored on the desktop screen to keep you notified of the alerts generated by the installed Android applications.
This application can also be used to quickly share web links to and from the connected device. Complete chat support ensures you can easily connect with your friends and family on the smartphone through your desktop. Apart from explicit file transfer, one can also trigger a download of files linked to in-app notifications. Both Android tablets and smartphones can be accessed remotely through this application.
 15. SideSync: If you have a Samsung Android device, do try this application to remotely access it from your PC's desktop. It enables alarms generating on the phone and mirror them on the desktop to keep you connected to the device. Files and photos transfer is also quite simple through this useful app.
15. SideSync: If you have a Samsung Android device, do try this application to remotely access it from your PC's desktop. It enables alarms generating on the phone and mirror them on the desktop to keep you connected to the device. Files and photos transfer is also quite simple through this useful app.Anydesk App
It can be used to connect to both Samsung tablets and smartphones. It can also run on Mac desktops with the same features available for the Windows platform. Complete call management and sending of SMS are supported to ensure you can perform all the important tasks from your desktop. The mirrored device's screen is crisp and clear enabling quick and easy management of the connected Android phone.
