The DustBoss Atom is a true innovation in portable dust suppression featuring a fan-less, self-contained design that incorporates remote control and 4G LTE telematics technologies. This revolutionary dust control system delivers an unprecedented combination of suppression and monitoring. Buy Now Hilidac Audirect Atom Pro MQA DAC ESS9218C Pro Lossless Portable Headphone Amplifier AMP USB TYPE-C/Lightning PCM 32Bit/384kHz Buy Link: https://s.
Installing Atom
To get started with Atom, we'll need to get it on your system. This section will go over installing Atom on your system as well as the basics of how to build it from source.
Installing Atom should be fairly simple. Generally, you can go to https://atom.io and you should see a download button as shown here:
The button or buttons should be specific to your platform and the download package should be easily installable. However, let's go over them here in a bit of detail.
Installing Atom on Mac
Atom Portable
Atom follows the standard Mac zip installation process. You can either press the download button from the https://atom.io site or you can go to the Atom releases page to download the atom-mac.zip file explicitly. Once you have that file, you can click on it to extract the application and then drag the new Atom application into your 'Applications' folder.
When you first open Atom, it will try to install the atom and apm commands for use in the terminal. In some cases, Atom might not be able to install these commands because it needs an administrator password. To check if Atom was able to install the atom command, for example, open a terminal window and type which atom. If the atom command has been installed, you'll see something like this:
If the atom command wasn't installed, the which command won't return anything:
To install the atom and apm commands, run 'Window: Install Shell Commands' from the Command Palette, which will prompt you for an administrator password.
Installing Atom on Windows
Atom is available with Windows installers that can be downloaded from https://atom.io or from the Atom releases page. Use AtomSetup.exe for 32-bit systems and AtomSetup-x64.exe for 64-bit systems. This setup program will install Atom, add the atom and apm commands to your PATH, and create shortcuts on the desktop and in the start menu.
The context menu Open with Atom in File Explorer, and the option to make Atom available for file association using Open with..., is controlled by the System Settings panel as seen above.
With Atom open, click on File > Settings, and then the System tab on the left. Check the boxes next to Show in file context menus, as well as Show in folder context menus. And you’re all set.
Installing Atom on Linux
You can install Atom on Linux using your distribution's package manager by configuring it to use one of our official package repositories. This will also enable you to update Atom when new releases are published.
Debian and Ubuntu (deb/apt)
To install Atom on Debian, Ubuntu, or related distributions, add our official
package repository to your system by running the following commands:
You can now install Atom using apt-get (or apt on Ubuntu):
Alternatively, you can download the Atom .deb package and install it directly:
Red Hat and CentOS (YUM), or Fedora (DNF)
To install Atom on CentOS, Oracle Linux, Red Hat Enterprise Linux, Scientific Linux, Fedora, or related distributions that use the YUM or DNF package managers, add our official package repository to your system by running the following commands:
You can now install Atom using dnf (or yum depending on your distribution):
Alternatively, you can download the Atom .rpm package and install it directly:
SUSE (zypp)
To install Atom on openSUSE or other distributions that use the Zypp package manager, add our official package repository to your system by running the following commands:
You can now install Atom using zypper:
Alternatively, you can download the Atom .rpm package and install it directly:
Updating Atom
You should consider updating Atom periodically for the latest improvements to the software. Additionally, When Atom receives hotfixes for security vulnerabilities you will want to update your version of Atom as soon as possible.

'Automatically Update' is enabled by default in Core Settings of the Settings View, which will allow Atom to check for updates automatically. If you disable this setting you can update Atom manually.
To perform a manual update:
- Click on the
Atom > Check for Updatemenu item in the menu bar. - Search for
Application: Aboutin the Command Palette and click theCheck nowbutton.
Atom will begin to update if an update is available.
'Automatically Update' is enabled by default in Core Settings of the Settings View, which will allow Atom to check for updates automatically. If you disable this setting you can update Atom manually.
To perform a manual update:
- Click on the
Help > Check for Updatemenu item in the menu bar. - Search for
Application: Aboutin the Command Palette and click theCheck nowbutton.
Atom will begin to update if an update is available.
If you are using Atom's official package repositories, use your distribution's package manager to update Atom. Otherwise, you will need to manually download and install the latest .rpm or .deb package from https://atom.io. For more details, see Installing Atom on Linux.
Portable Mode
Atom stores configuration and state in a .atom directory usually located in your home directory (%userprofile% on Windows). You can however run Atom in portable mode where both the app and the configuration are stored together such as on a removable storage device.

To setup Atom in portable mode download the zip/tar.gz package for your system and extract it to your removable storage.
Then create a .atom directory alongside the directory that contains atom.exe, for example:
Then create a .atom directory alongside the Atom.app application, for example:
Then create a .atom directory alongside the directory that contains the Atom binary, for example:
Portable Notes
- The
.atomdirectory must be writeable - You can move an existing
.atomdirectory to your portable device - Atom can also store its Electron user data in your
.atomdirectory - just create a subdirectory calledelectronUserDatainside.atom - Alternatively you can set the
ATOM_HOMEenvironment variable to point wherever you want (you can write a .sh or .cmd script to temporarily set it and launch it from that) - Portable mode installations will not automatically update
Building Atom from Source
The Hacking on Atom Core section of the flight manual covers instructions on how to clone and build the source code if you prefer that option.
Proxy and Firewall Settings
Behind a Firewall?
If you are behind a firewall and seeing SSL errors when installing packages you can disable strict SSL by running:
Using a Proxy?
If you are using a HTTP(S) proxy you can configure apm to use it by running:
You can run apm config get https-proxy to verify it has been set correctly.
Atom on Windows
January 18, 2017
Last year I joined the Atom team with the goal of making Atom a better experience on Windows and thought it would be worth highlighting some of our work so far as well as a few of the things new in Atom 1.14 (currently in beta).
If you haven’t tried Atom on Windows in a while or were just plain heads-down on your projects here’s some Windows-specific improvements you may have missed.
64-bit
In 1.14 two architectures of Atom are now available for Windows. The existing 32-bit (ia32/x86) version and the shiny new 64-bit (amd64/x64) version.
The new version leaves the 32-bit resource limits behind and can take advantage of faster 64-bit instructions in lower layers such as node, v8 and native modules.
In order to ensure compatibility current installations will not switch to a new architecture without intervention - you’ll need to grab the 64-bit version yourself. Visitors to Atom.io will be offered x64 versions from 1.14 onwards if they are on an x64 system.
Your settings and extensions will be preserved when switching although there may be a delay while apm rebuilds native modules for any packages you have installed. Let us know if you run into any issues!
File association
Atom’s auto-update mechanism happens transparently behind the scenes without services running full-time to make that happen. This does however mean that the Atom executable path changes between revisions so files you manually associated with atom.exe would break.
Now however Atom registers itself as a file handler automatically meaning it shows up right away in Open With… and you can just chose it from there. When Atom upgrades itself it will rewrite these associations for you so no more broken links. If you want to change this behavior you can turn it off with a single check in the Atom > Settings > System pane. Once associated you’ll see a sparkly new Atom document icon for the file.
Also in Atom 1.14 you will find an atom.exe stub one level up in the file system that never moves! You can point apps that don’t support Windows file associations like Cyberduck here as an alternative.
Installation
Installation is often overlooked but can be a real pain if you don’t get it right thanks to the proliferation of malware and the responsive measures from the anti-virus community.
We have improvements to help ensure Atom gets installed correctly on your system including:
- Stronger code signing with sha256, timestamping and a new certificate
- Extract-in-place to prevent on-access scanners interfering with files being moved
- An MSI installer that installs a personal copy of Atom for each user as they sign in
- Better update reliability for pins and shortcuts via Squirrel (the install/update system we use)
Contributing
Using Windows to contribute to Atom was a little harder than it should have been.
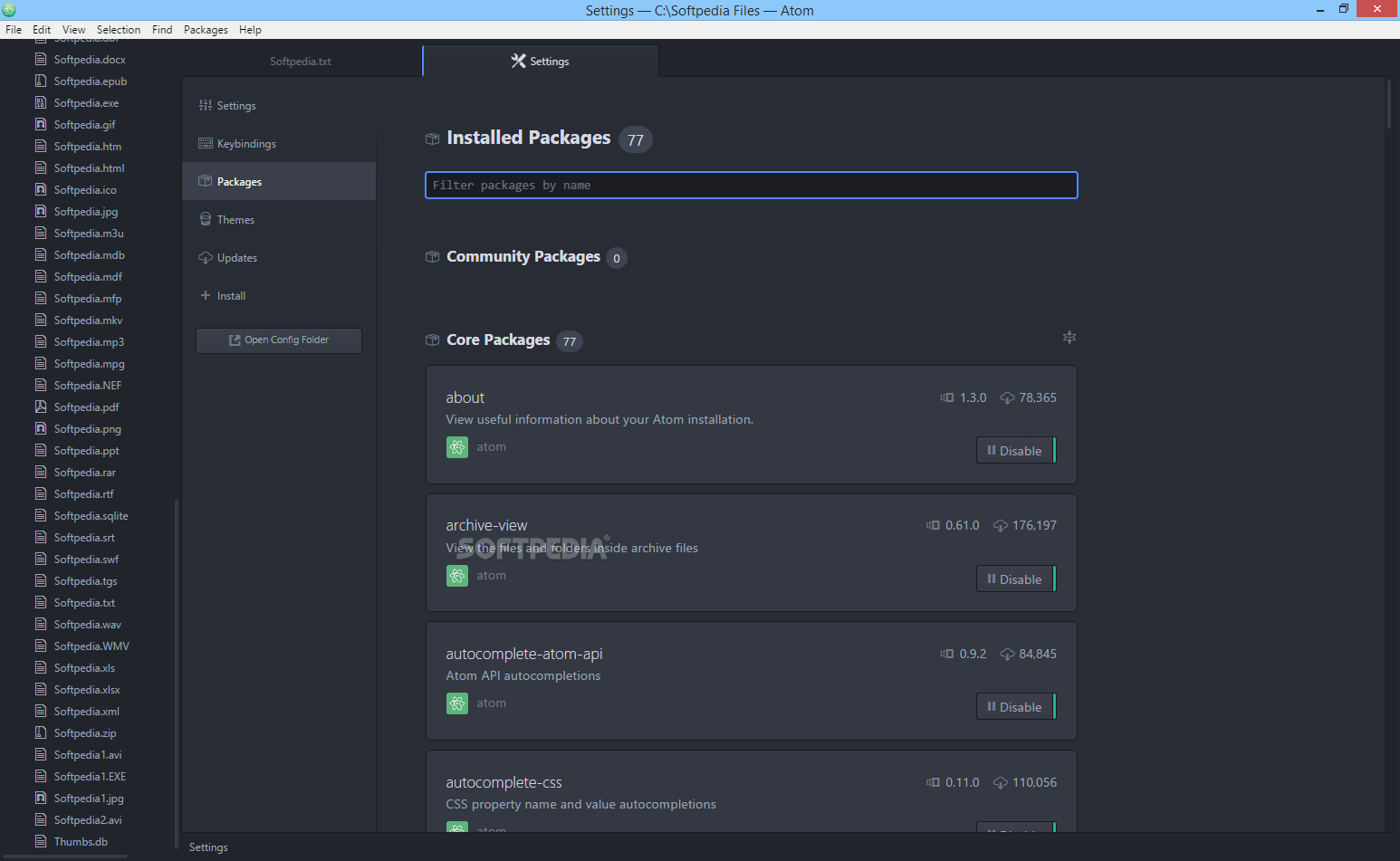
The Windows build instructions have been updated with accurate steps on getting started as well as a more comprehensive troubleshooting for scenarios you may run into. You can now even use the much smaller “C++ Build Tools” instead of a full Visual Studio installation.
Atom’s test suite now runs and passes on Windows 64-bit builds so just type scripttest to ensure no regressions (or atom --test if contributing to an Atom package). Debugging inside Developer Tools you’ll see the sources navigator is no longer jumbled (Windows backslashes in sourcemaps were confusing it).
We also added a new section to the Atom Flight Manual called Cross-Platform Compatibility that gives some guidance on how to make sure your code works well across platforms.

Finally AppVeyor is now running CI builds of our core packages and important libraries for Windows.
Portable mode
The portable mode was finally documented and some important changes made in the forthcoming 1.14 release;
Atom Portable
- The
ATOM_HOMEenvironment variable no longer prevents portable mode - The
--portableargument was removed as it caused confusion (it copied your .atom folder to be portable not actually forced portable mode)
Atom Portable Charger
Getting up and running with a portable version is simple:
- Download the atom-windows.zip and extract it where you want it
- Create a
.atomfolder in the folder aboveatom.exewhere your config will live (or copy your existing one from %userprofile%) - Launch Atom from the folder!
In 1.14 you can also create an electronUserData folder in there and have Atom store the Electron data there instead of in your roaming appdata. (where DevTools console history etc. lives)
Some have asked for Atom to use the portable drives even for temporary and cache files. While we don’t recommend it as these drives are slower than modern SSDs you can put a simple .cmd file on your drive to achieve it and launch atom via that:
Setting TEMP is necessary to ensure Atom and its various dependencies store temporary files in the right place.
Shell extension option
We heard from some passionate users that they didn’t like the Open with Atom context-menu that appeared throughout Explorer for every single file and folder.
There was no performance hit, it was simply an icon and label in the registry. But it’s clutter if you don’t use it, and redundant now that we have proper file associations working, so now off by default.
If you want to switch it on you can head to our new System settings pane shown above and check a box to get it back for either files or folders. If you’ve had Atom installed a while it is still on for you so you can also head into System settings to turn it off.
Taskbar enhancements
Atom Portable Charger
The taskbar on Windows is capable of supporting menu options and in 1.14 you’ll see a New Window task as well as recent files and integration with our new reopen projects feature either of which you can pin to for fast access.
Package installation
Sometimes installing an Atom package doesn’t succeed for any number of reasons. We’ve made improvements that help including;
- Detecting
git.exefrom GitHub Desktop when git isn’t on your path - Bypassing auto-run scripts when we shell out to avoid parsing errors
- Supporting “C++ Build Tools” for native dependencies (instead of Visual Studio)
Atom Portable Install
Little extras
Of course there are many other improvements and tweaks this year that benefit Windows users - some exclusively and some cross-platform including;
- International AltGr keyboard support
- Path length improvements with npm3
- Simultaneous use of Atom by multiple signed-in users
- Atom file icon for associations in the Windows style
- CP 850 support (DOS codepage in Europe)
- No command-line noise when launching
atom.exedirectly - Improved C# syntax highlighting
- Better handling of spaces in paths
- Improved command-line launching from cygwin, Git Bash, and msys
- File and Selection menus accessible with alt-f and alt-s
Atom Portable Charger Reviews
Share and Enjoy!
