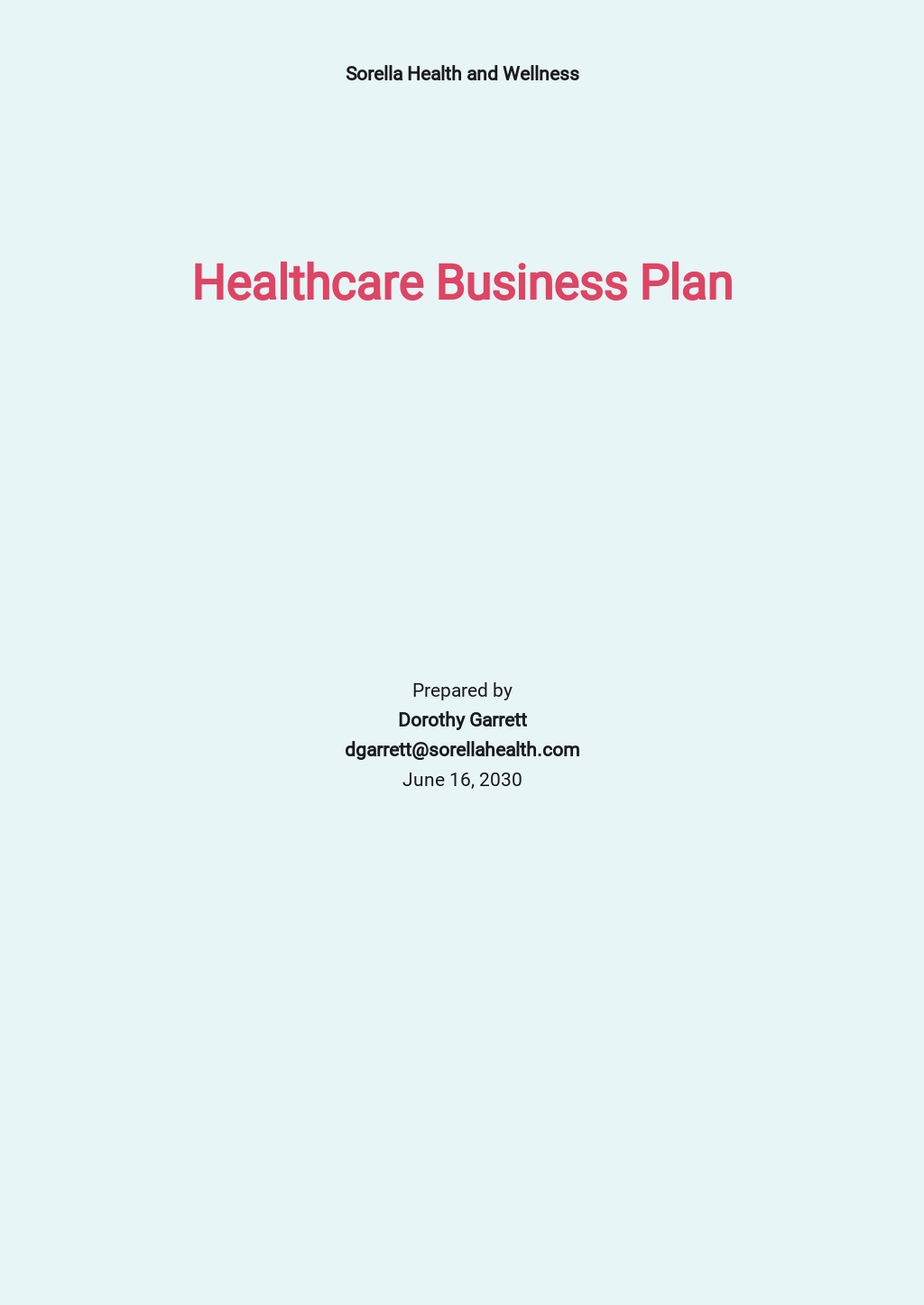You can convert and open documents in Pages on iPhone, iPad, iPod touch, or Mac. If you don't have an Apple device, you can use Pages online at iCloud.com.
If you don’t have access to the desktop version of MS Word, the iOS Word app for iPhones and iPads is an alternative way to c. Word for iPhone features Sync the files on your computer with your mobile device Where is Save As? Can I work offline? Microsoft Word for iPhone features. Simple and easy to use. A host of text editing tools available. Cloud-based services make it easy to synchronize and share documents. Word for Microsoft 365 Word for Microsoft 365 for Mac Word for the web Word 2019 Word 2019 for Mac Word 2016 Word 2013 Word 2010 Word 2016 for Mac Word for Mac 2011 Word for iPad Word Web App Word for iPhone. Listen with Read Aloud in Word for iPhone. Tap the pen icon at the top to open the ribbon. Tap the Review tab. Tap the gear icon,.
Convert and open documents in Pages on iPhone or iPad
You can work with a variety of file formats in Pages on your iPhone or iPad. Check which formats are compatible with Pages on iPhone and iPad.
Convert a Pages document in Pages on iPhone or iPad

If you want to open a Pages document in another app like Microsoft Word, use Pages to convert the document to an appropriate format.

- Open the document that you want to convert, then tap the More button .
- Tap Export.
- Choose a format for your document.
- If you chose EPUB, set any additional options.
- Choose how you want to send your document, like with Mail or Messages.
Open a file in Pages on iPhone or iPad
To open a file like a Microsoft Word document in Pages on iPhone or iPad, tap the file in the document manager. If you don’t see the document manager, tap Documents (on iPad) or the back button (on iPhone), then tap the file that you want to open. If a file is dimmed, it’s not in a compatible format.
You can also open a file in Pages from a different app like the Files app, or from an email:
- Open the other app, then select the document or attachment.
- Tap the Share button .
- Tap Copy to Pages. The original file remains intact.

When the file opens, you might get a message that the document will look different. For example, Pages notifies you when fonts are missing. Tap Done to open the document in Pages.
Microsoft Word For Iphone
Convert and open documents in Pages for Mac
You can work with a variety of file formats in Pages for Mac. Check which formats are compatible.
Convert a Pages document in Pages for Mac
If you want to open a Pages document in another app like Microsoft Word, use Pages to convert the document to an appropriate format.
- Open the Pages document that you want to convert.
- Choose File > Export To, then select the format.
- In the window that appears, you can choose a different format or set up any additional options. For example, you can require a password to open an exported PDF, choose to use the table of contents in an exported EPUB book, or choose the format for the exported Word document.
- Click Next.
- Enter a name for your file, then choose a location for the file.
- Click Export.
To send a file in a specific format through Mail, Messages, AirDrop, or Notes, choose Share > Send a Copy, choose how you want to send the document, then choose a format.
Open a file in Pages for Mac
You can open a file from the Finder or from the Pages app:
- From the Finder, Control-click the file, then choose Open With > Pages. If Pages is the only word processor on your Mac, you can just double-click the file.
- From the Pages for Mac app, choose File > Open, select the file, then click Open. If a file is dimmed, it’s not a compatible format.
When the file opens, you might get a message that the document will look different. For example, Pages notifies you when fonts are missing. You might see also see warnings when you open documents created in older versions of Pages.
Open and convert documents in Pages for iCloud
Pages for iCloud lets you open, edit, and share your files from a supported browser on a Mac or PC. Check which file formats are compatible with Pages for iCloud. If you don't have an Apple device, learn how to create an Apple ID.
Convert a Pages document in Pages for iCloud
Microsoft Word For Iphone 11
- Sign in to iCloud.com with your Apple ID.
- Click Pages.
- In the document manager, click the More button on the file you want to convert, then choose Download a Copy. If you have the document open, click the Tools button in the toolbar, then choose Download a Copy.*
- Choose a format for the document. The file starts begins to download to your browser’s download location.
* To convert your document to an EPUB book, open the document, click the Tools button in the toolbar, then choose Download a Copy.
Open a file in Pages for iCloud
- Sign in to iCloud.com with your Apple ID.
- Click Pages.
- Drag the file you want to upload into the Pages document manager in your browser. Or click the Upload button , select the file, then click Choose.
- Double-click the file in the document manager.
Check file format compatibility
Formats you can open in Pages
You can open these file formats in Pages on iPhone, iPad, Mac, and online at iCloud.com:
- All Pages versions
- Microsoft Word: Office Open XML (.docx) and Office 97 or later (.doc)
- Rich Text Format (.rtf/.rtfd)
- Plain Text files (.txt)
Formats you can convert Pages documents into
Pages on iPhone or iPad:
- Microsoft Word: Office Open XML (.docx)
- Rich Text Format (.rtf/.rtfd)
- EPUB
Pages for Mac:
- Microsoft Word: Office Open XML (.docx) and Office 97 or later (.doc)
- Rich Text Format (.rtf/.rtfd)
- Plain Text files (.txt)
- EPUB
- Pages ‘09
Pages for iCloud:
- Microsoft Word: Office Open XML (.docx)
- EPUB
Learn more
- Pages on iPhone, iPad, Mac, and online at iCloud.com use the same file format. If you create or edit a document in Pages on one platform, you can open it in Pages on any of the other platforms.
- You can update to current versions of Pages on your iPhone or iPad from the App Store. To update Pages on your Mac, use the App Store app on your Mac.
- If you convert a Pages document into Pages ’09-compatible document, learn more about changes that happen when you export to iWork ’09.
Reading Word document on iPhone used to be a challenge, but now it has been an easy task with iPhone’s support for it. iPhone users who used to handle with the documents on the computer can transfer Word document to iPhone. In this way, you can deal with your working documents during a long journey or just on-the-go. If you have needs like that, just explore the easy ways introduced in this article.
Two easy ways to transfer Word document to iPhone
Way One: Import Word to iPhone with AirMore
This app is a nice file transfer tool for Apple users. It works on your browser to connect your iPhone to PC wirelessly. Then you can freely manage or transfer various kinds of files on web, such as pictures, music, videos, and documents. Hence, if you wonder how to save Word documents on iPhone, it is a wonderful method. The following guide can help you with the process step-by-step.
- Download the app: Click the button below to visit App Store and install the application on your iPhone.
- Connect iPhone to web: Go to the webpage “airmore.net” where a QR code will show up. Then open AirMore on your iPhone and tap “Scan to connect”. After scanning, tap “Agree” and your iPhone will be connected with the computer wirelessly.
- Transfer Word to iPhone: On AirMore Web, click “Documents” icon where all the documents stored on your iPhone will be displayed. Choose “Upload” button on top and select the Word documents to transfer. Afterwards, you can disconnect on web or on your phone.
Besides Word, it also allows you to transfer PDF and other document formats to iPhone, including Excel, EPUB, PPT, TXT, ZIP and more. Thus, it can satisfy all your needs with the easiest operation.
Way Two: Transfer Document to Word app directly with Phone Manager
ApowerManager is a professional mobile devices management software used on the computer desktop. Apart from comprehensive control of your mobile, it also allows you to transfer any data from Android or iOS to PC and the other way around. The biggest advantage of using this tool to transfer Word documents to iPhone is its capability of putting the documents into a Word app directly. Just stick to the steps here.
- Download and install the application on your computer.
- On the main interface, click “Apps” and then “App files”. Afterwards, choose a Word app which you want to transfer the documents into.
- Select “Import” and find the word files in your computer. Click “Open”.
In this way, the word documents will be saved into the app. Then you can use this Word application to read the files conveniently. Most file transfer apps cannot achieve this. Thus, this ApowerManager could be worth trying.
Way Three: Sync Word to iPhone with latest iTunes
iTunes has updated to version 12.3. However, the guide on Apple Support webpage still sticks to the old iTunes. If you have downloaded the newest version, you will find the tutorial not applicable any longer. Therefore, this guide is specially made for you about how to put Word documents on iPhone using iTunes 12.3.
- Get the latest iTunes by upgrading or downloading from its website.
- Open the software and connect your iPhone to PC with matched USB.
- Go to “Store” > “Authorise This Computer…” to enter your Apple ID and password.
- After that, choose your iPhone and click “Apps” under “Settings”. Then scroll down to the bottom of the window. Select “Word” and click “Add File…” at the right corner. Pick out the Word documents from PC to transfer and click “Open”. With all the files being loaded to the main panel, click “Sync” to transfer them to your iPhone.
By doing so, you can also achieve what you want. Nevertheless, comparing to AirMore, this method has several shortcomings you need to be aware of.
- The process is more complex.
- A USB cable is required.
- You need to install a desktop client on your computer.
- You have to select the corresponding apps when you transfer various kinds of documents.
Actually, you can also adopt Gmail or iCloud to send Word documents to iPhone. But in general, these three methods introduced in this article are the most popular ones. Without many efforts or operations, all the documents will be transferred into your iPhone.
Related posts: