The Water Layer adds water to your material according to its topology. Usage How to use it? Add a Water Layer; Adjust the water level and the dirt to get the wanted effect. Learn everything about the 3D texturing software tools Substance Painter, Designer and B2M, with free video tutorials, courses and documentation.
The Texture Import template loads multiple images and automatically connects them to the correct output channels based on their filenames.
The channel matching is based on a specific naming conventions detailed below. In case of duplicates or textures without match, images will be marked as such in the interface.Naming Convention
Substance Alchemist Tutorial
Below is a list of the supported file naming conventions for each channel:
| Channel | Naming |
|---|---|
| Ambient Occlusion |
|
| Base Color |
|
| Diffuse |
|
| Emissive |
|
| Glossiness |
|
| Height |
|
| Metallic |
|
| Normal |
|
| Opacity |
|
| Roughness |
|
| Specular |
|
| Specular Level |
|
Substance Alchemist 2
The Substance Alchemist Interface is divided into 4 main workspaces or what we refer to as Labs: Explore, Inspire, Create and Manage.
- Labs: Explore, Inspire, Create & Manage
- Resources
- 3DViewport () click () for 2D View
- Projects - Collections
Each Lab has a set of common and dedicated panels.
Common Panels:
- Resources
- Projects
- Viewer Settings
Dedicated Panels:
Note:
You will read a lot of specific terms on this page, some of them you might not know yet. You should first familiarize yourself with the Glossary.
In the Explore Lab, you can preview materials and tweak Substance material parameters to create new variations. You can also create material presets and save () new presets to your Collection.
You can access the Tweak () panel to create variations using the Substance material parameters.
In the Inspire Lab, you can generate color variations for materials using a single image input.
Using the Color Extraction () panel, you can extract colors from an image based on a chosen Color Strategy. Simply drag an image into the Input Image to extract the colors and create color variations for your materials.
Note:
You need to import an image and a material/collection to be able to generate variations.
In the Create Lab, you can mix and blend materials from your Resources or Collections to create new materials. Using Layers, you can blend materials as well as add procedrual filters to produce a wide-range of material variation.
You can create a material based on photographs or scans. By importing one or several images, you will see the Material Creation Template Dialog:
- Bitmap to Material: Creates a material from a single image.
- Multiangle to Material: Creates e a material from 2 to 8 images taken under specific light conditions.
- Use as bitmap: Allows you to process and modify your images in Substance Alchemist before creating a material.
In the Manage Lab, you can view and edit the metadata of your material content.
Metadata is saved with the material, however the data is not exported with the sbsar file. Also, the data is not currently searchable with Substance Alchemist.
The Resources Panel () is where you can manage all your Substance Materials that are available on disk into folders.
There are 3 sections:
- The Starter Materials section is where you can organize and import Substance materials.
- The Local Disk section is where you can link a local disk folder and import Substance materials from any location.
- The Substance Source section is where all Substance Source materials sent from the Substance Launcher are imported.

- Filters all your resources based on keywords
- Breadcrumb to navigate through your folder organization.
- Create a subfolder, import materials and link local folders.
- Detach the panel to a separate window.
You can also right-click on a folder to Update, Delete or Clear contents. Right-clicking on a Local Folder will allow you to Sync or Disconnect the folder.
In the Local disk section, click on the () icon and choose 'Connect Local Folder.' In the dialog that appears, set the following:
- Select the folder path you want to monitor
- Choose to import the subfolders and their content.
- Choose a name. Per default, we will use the name of the root folder.
You can right-click on a Local disk folder to access:
- Sync folder
- Delete folder
The Resources panel contains all of the materials you can work with in Substance Alchemist. A Project contains collections of materials you create or organize into folders called 'libraries' (). You can create Collections in your Project to organize your materials and you will work within a Project each time you open Substance Alchemist.
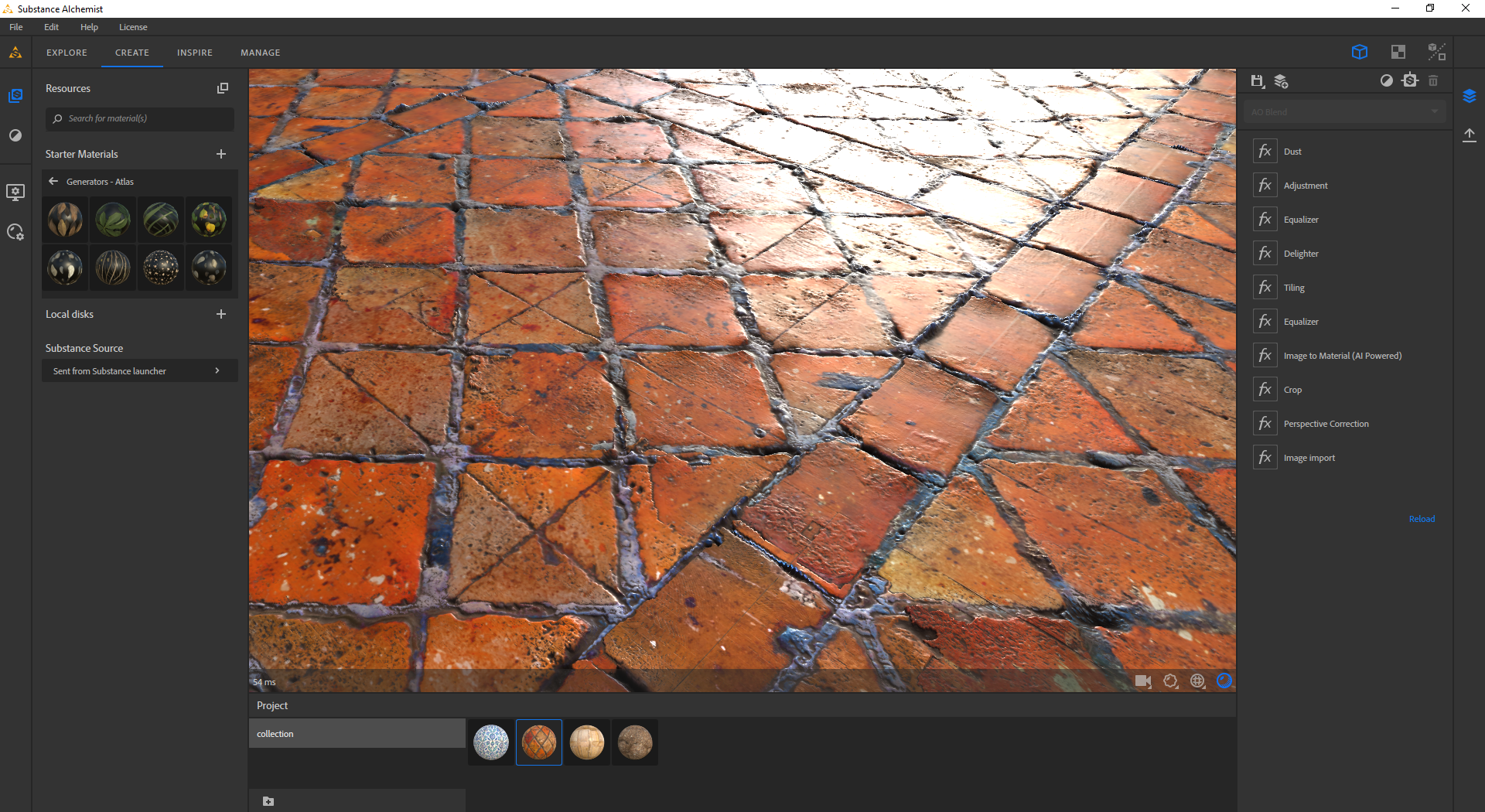
A Project can be created, opened, exported or imported from the File menu.
To create a Collection, you can:
- Click the 'Create Collection' button from a filtered search in the Resources.
- Click the folder icon () In the Project panel to open the Add Library dialog.
To populate a Collection, you can:
- Drag & Drop a material from your Resources
- Save a tweaked material in the Explore Tab
- Drag & Drop a variation generated in the Inspire Tab
- Save your current Layer Stack
By right-clicking on a Collection, you can:
- Export the full collection
- Export a board of the collection
- Open it
- Delete it
In the Viewer Settings panel () you can configure the settings for the 3D and 2D viewports. For complete information on all available settings, please check here. The Viewer Settings will allow you to adjust the resolution of the textures, change the 3D model as well as change the environment that is lighting the viewport. The main viewport settings can be accessed directly from the 3D view using these buttons (). Click the shadow button () to enable shadows in the viewport.
Note:
You can use Shift + Right-click in the 3D view to change the light direction. First, left-click once in the 3D view and use Shift + Right-click and move the mouse left to right to rotate the environment.
Click the camera button () to edit the camera's Field OfView (FOV) setting.
Click the displacement button () to edit the displacement amplitude and quality settings.
Adjusting the amplitude will increase the amount of displacement driven by the shader.
Click the tiling button () to edit the texture scale U and V settings. Increasing the values will repeat the texture across the surface.

