Change iMessage preferences in Messages on Mac In the Messages app on your Mac, use the Settings pane of iMessage preferences to change options for your iMessage account. To change these preferences, choose Messages Preferences, then click iMessage. If you’re not signed in to iMessage, enter your Apple ID and password, then click Next. I am happy to further explain. IMessage does require a data connection so even if the messages are between two iPhones, but one of the iPhones is not connected to the Internet at the time the message is sent or received, it would be a text message instead of an iMessage. When that is the case, the messages would show up in your message log.
There's nothing worse than missing out on a text message because you didn't see it. Luckily, you can now start getting your texts sent to iMessage on your Mac, but the setup process is a little tricky. Here's how to do it.
SEE ALSO: Siri-powered wireless charging dock could be the iPhone's ultimate companion
First of all, you'll need to have OS X Yosemite on your Mac. If you bought a computer in 2014 or after, you should be all set. You can check your version of macOS by click the Apple icon in the top left of your desktop screen, then clicking 'About This Mac.'
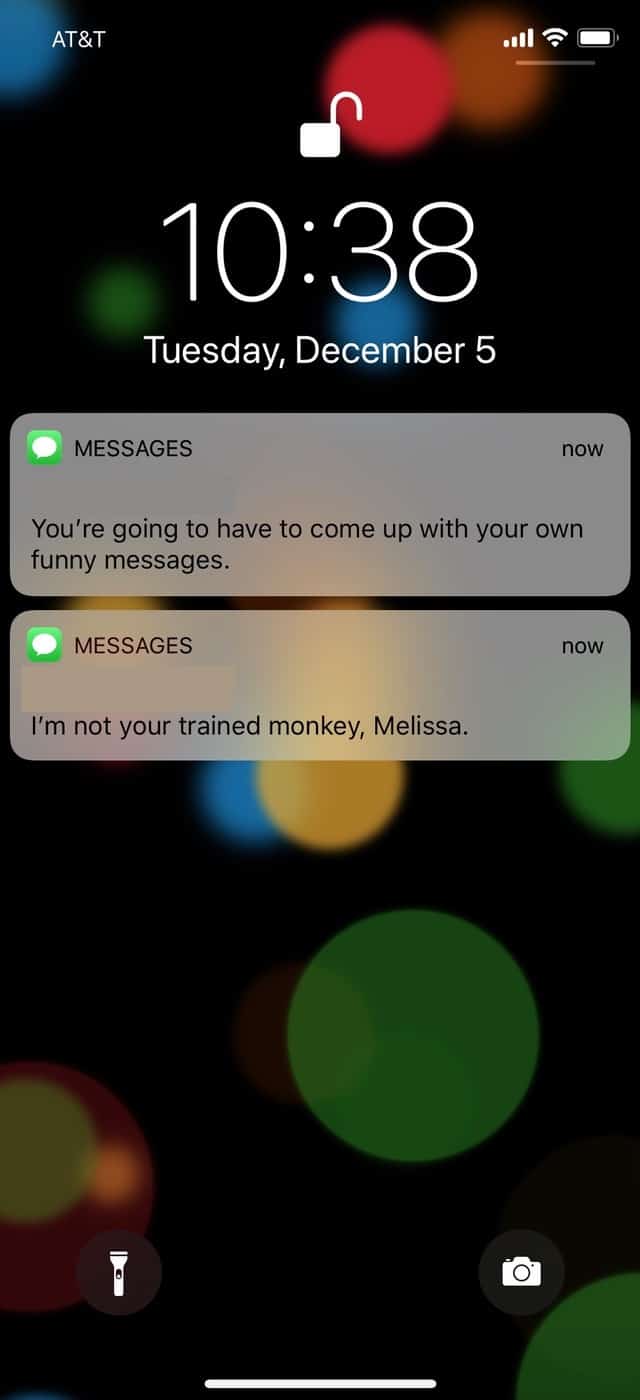
Next, you'll need to sync your iPhone and Mac via your iCloud account. Be sure to register both devices under the same email to make this process is as easy as possible — this just means you'll use the same Apple ID for both. This signals to your phone and computer that they should pull information from the same account.
Once you know your iPhone and Mac are using the same iCloud account, it's time to make sure iMessages is actually turned on. You can start with your iPhone.

Open Settings
Go to Messages
Make sure iMessage is on
Also be sure to turn on the option called 'Send as SMS.' This is what allows you to send a text even when iMessage isn't available.
Next, choose the addresses you want iMessage to send and receive messages from. This is under the 'Send & Receive' label on your iPhone.
Once you're in this menu, it will show you which Apple ID your iMessage is using, so double check to make sure it's the right one. Below, it shows you all of the addresses you can use for this account. So if you have a phone number and email address that you want to send messages from on the same network, add them all.
Now, your iPhone should be all set up. Next you'll need to setup your Mac. The instructions are very similar to the ones you just followed, so it should be really easy. Here's what to do:
Launch Messages on your Mac
Enter Apple ID email address and password (make sure it's the same one you just used on your iPhone)
Click Messages in the Menu bar in the top lefthand corner of your Mac
Choose Preferences
Choose Accounts
Choose the phone number and email addresses you want to use for the account (once again, make sure they're the same ones you selected on your iPhone)
Choose which phone number or email address you want people to see when you start a new conversation
And there you have it! The directions on both very similar, so once you get through one it should be smooth sailing. You definitely don't need to set up messages on both, but doing so will make sure you never miss out on anything. So set it up, and start chatting away on all of your devices!
Many people have experienced the issue that they were unable to send messages from Android phones. If you are one of those people and getting an error saying can’t send text messages on Android phone, then in this article, we are providing you the solutions that would fix this problem.
Android Issues & Fixes
Android System Issues
Messages On Mac Won't Work
Android Apps Issues
Samsung Phone Issues
Why can’t I send text messages on my Android? I would send a text message and exit out of the messaging app. Then when I check later, I see that it hasn’t been sent and has a loading symbol beside the message. It’s happening a lot more randomly now than before. Why won’t my text messages be sent? Does anyone know what’s going on?
Text messages is one of the oldest forms of communication. As a social media platform took over the generations, the use of text messages has been reduced significantly. But that does not mean that the messages aren’t used anymore. It is still a secure and reliable method for verification and communication between peers.
Even though the messaging features can work very well even without the network connection, but sometimes it happens that the messaging feature doesn’t work properly. So, to fix the issue that “text message failed to send on Android phone”, you can try the tips listed below in the article.
Tip 1. Soft Reset Your Phone
Soft reset, which means simply restart your phone. Giving your phone a fresh start is sometimes all you need to fix your Android issue. You can turn off your phone for a while and then switch it on to try if it works. Of course, you can also simply click on Reboot. The maximum chances that your problem will be fixed by taking it this way.
Tip 2. Clear Cache on Your Phone
Clearing the cache memory is the most common fix to some Android problems. So, this method is often recommended by many technicians. You can follow the steps below to clear the cache on your Android phone:
- In the Settings menu, choose the Application and then open the Application Manager.
- Swipe the menu to get the list of the apps and search for the Message app.
- When you will open the App info, you will see the Clear Data and Clear Cache option.
- You can clear both the Data and Cache and then restart your device and see if the problem is fixed or not.
Text Messages Not Showing Up On Macbook
Tip 3. Force Stop the Message App
Sometimes you are not able to send text messages is mainly because of the Message app itself. You can try to force stop it and restart. To force stop the app, you can follow the steps as:
- Go to the Settings menu and open the Application.
- In the Application Manager, swipe down to see all the applications.
- Now, look for the Messaging app in the list and click on it when you find it.
- When you open the app info, you will see an option that says Force Stop.
- Tap on it and then restart your device.
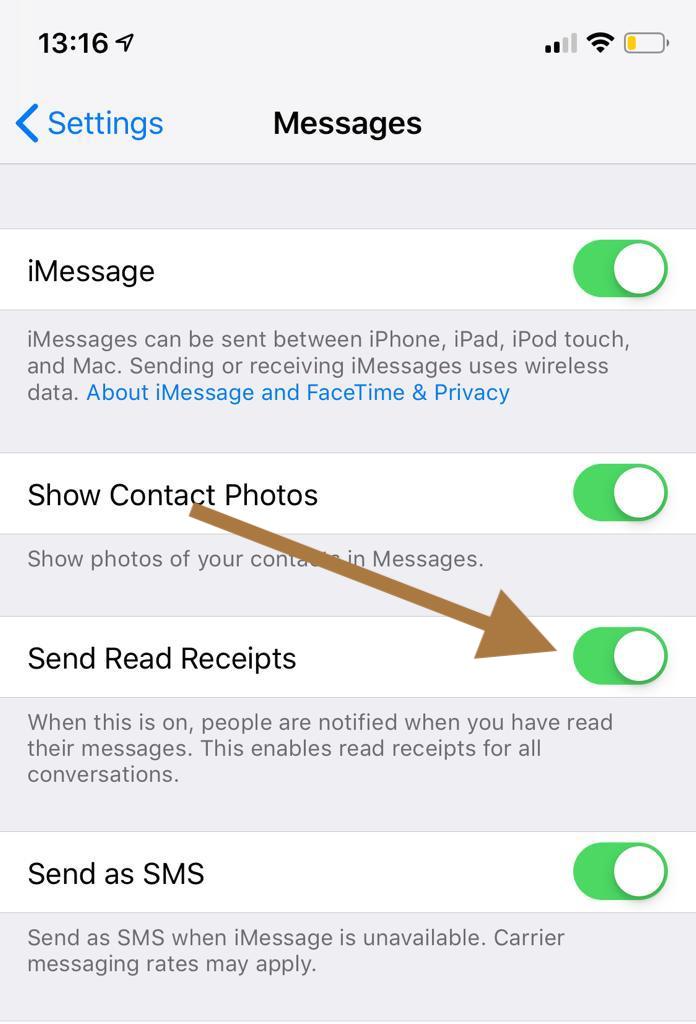
Force Stop the Message App
Tip 4. Factory Reset Your Android Device
If all the above methods fail, then the last option to fix the issue is to reset your Android phone to the Default settings. The factory reset will restore your phone to an initial setup state. You can further perform the required steps. Remember to create an Android of all your Android data files before you proceed to the steps. Because once you have factory reset your device, all the existing files and data will be erased. To reset your Android device, you have to follow the steps:
- Open the Settings on your Phone.
- Look for the Backup and Reset option.
- In the Backup and reset setting, at the bottom, you will see an option that says “Factory Data Reset”.
- Tap on that icon and reset your phone.
Although every piece of data will be erased from your phone you will be able to send messages from your Android phone again.
Bonus Tip. How to Backup Text Messages on Android
Text Messages Not Showing Up On Mac 2020
Just like above, sometimes the Message app may fail to work and cause important messages loss. In this case, making a backup of your messages becomes quite necessary. Apart from using the USB cable or Google Drive to backup Android messages to your computer, there are some other third-party tools that can also help. Here we recommend AnyDroid. Below are the features of AnyDroid.
AnyDroid – Backup Android Messages
- With just 1 click and a few minutes, it completes back up all your texts.
- Backs up your messages to computer in readable formats like HTML, TXT, pdf so that you can view your messages anytime.
- Also support backing up your photos, videos, contacts, notes, calendars, documents, apps, etc.
Free Download100% Clean & Safe
Free Download100% Clean & Safe
Now, download AnyDroid on your computer, and then check the steps to backup text messages on your Android phone with AnyDroid:
Step 1. Launch AnyDroid on your computer > Connect your phone to the computer via a USB cable.
Step 2. When the computer has detected your device, the main interface will show as below. Choose Messages to manage the text messages on your Android device.
How to Backup Text Messages on Android – Step 2
Step 3. Select the messages you want to backup > Click To PC/Mac button at the top right corner to start the process.
The Bottom Line
Not Getting Messages On Mac
Once you give these above methods a try, you won’t cry that my phone won’t send text messages. These are the most effective solutions to fix your issue. These methods can also be applied to the message+ keeps stopping, and not receiving text messages error on your Android phone. If you still facing some problems, then it is time that you contact your service provider and they will help you to fix the problem.
More Related Articles
Product-related questions? Contact Our Support Team to Get Quick Solution >
