Now you can connect to your computer from another Windows PC, by following these steps: Press the Windows key + R to open the Run box. Type mstsc and hit Enter. A Remote Desktop Connection dialog box will pop up now. With a unique technology — Telnet, Windows 10 Remote Desktop connection enables users to access the programs, files, and network sources of another computer reliably. As a built-in app, the Remote Desktop can be gotten from Windows Store on Windows 10 and it can be more convenient and flexible than other third-party controlling tools.
- Windows 10 Rdp Connection Tool
- Windows 10 Rdp Connection Lost
- Windows 10 Rdp Connection Lost
- Windows 10 Rdp Connection Timeout
- Windows 10 Rdp Connection Issues
- Windows 10 Rdp Connection Manager
Before following these instructions, please make sure you have first contacted the Help Desk (x7777) to request remote desktop access.
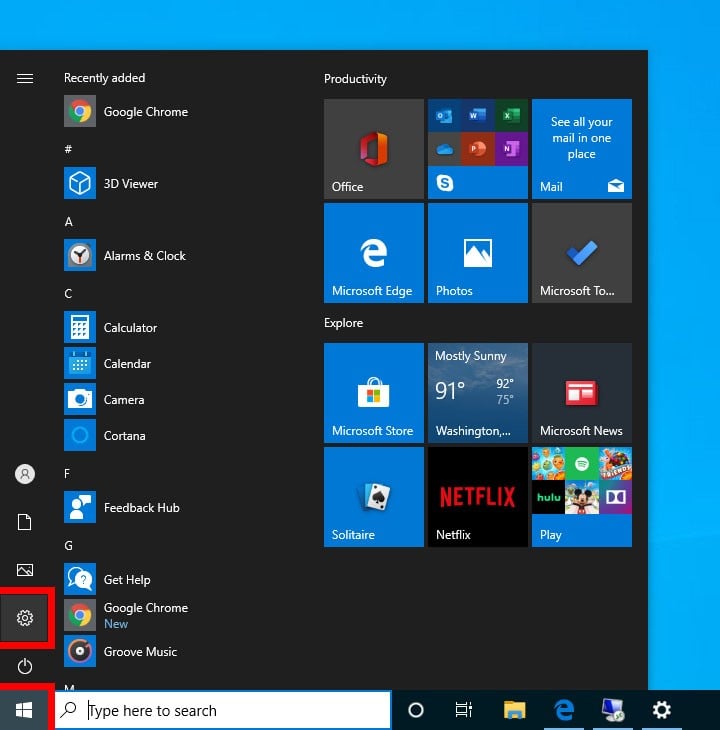
The instructions below are to take place after setting up remote desktop on the machine you are trying to gain access to (i.e. your office machine).
After setting up remote desktop on the host machine, follow these instructions on the machine which you are connecting from (i.e. your home computer).
Get the RD client and start using it
To get started with Remote Desktop on your Windows 10 device:
- Download the Remote Desktop client from Microsoft Store.
Connect to an RD Gateway to access internal assets
Windows 10 Rdp Connection Tool
A Remote Desktop Gateway (RD Gateway) lets you connect to a remote computer on a corporate network from anywhere on the Internet. You can create and manage your gateways using the Remote Desktop client.
To set up a new gateway:
- In the Connection Center, tap Settings.
- Next to Gateway, tap + to add a new gateway. Note: A gateway can also be added when adding a new connection.
- Enter the following information:
- Server name – The name of the computer you want to use as a gateway. This can be a Windows computer name, an Internet domain name, or an IP address. For Millersville, our gateway server name is rd.millersville.edu.
- User account - Select or add a user account to use with the Remote Desktop Gateway you are connecting to. You can also select Use desktop user account to use the same credentials as those used for the remote desktop connection. For Millersville, ensure that you are using muadusername for the user account.
- Tap Save.

Add a Remote Desktop connection
To create a Remote Desktop connection:
- In the Connection Center tap + Add, and then tap Desktop.
- Enter the following information for the computer you want to connect to:
- PC name – the name of the computer. This can be a Windows computer name, an Internet domain name, or an IP address.
- User account – The user account to use to access the remote PC. Tap + to add a new account or select an existing account. You can also specify whether to prompt for a user name and password during the connection by selecting Ask me every time. Make sure to use your
- You can also set additional optional settings by tapping on Show more:
- Display name – An easy-to-remember name for the PC you are connecting to. You can use any string, but if you do not specify a friendly name, the PC name is displayed.
- Gateway – The Remote Desktop gateway that you want to use to connect to virtual desktops, RemoteApp programs, and session-based desktops on an internal corporate network. Make sure you select the RD Gateway that you created above.
- Set my remote session resolution to: – Select the resolution you want to use in the session. Choose for me will set the resolution based on the size of the client.
- Change the size of the display: – When selecting a high static resolution for the session, you have the option to make items on the screen appear larger to improve readability. Note: This only applies when connecting to Windows 8.1 or above.
- Update the remote session resolution on resize – When enabled, the client will dynamically update the session resolution based on the size of the client. Note: This only applies when connecting to Windows 8.1 or above.
- Tap Save.

Note : If you change your muad password, make sure to go in change your stored credentials in your Remote Desktop client. |
|---|
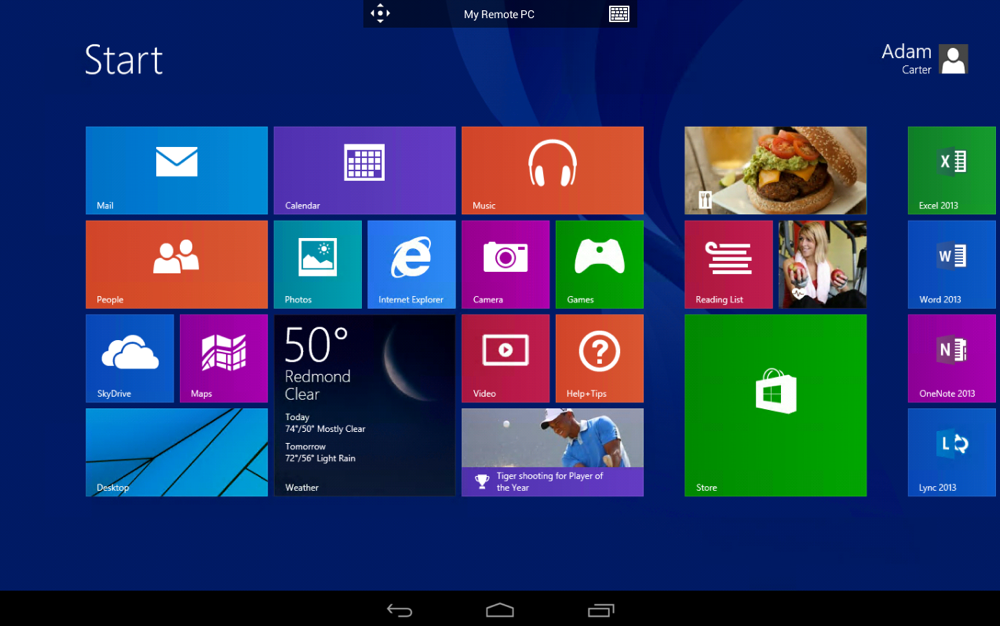
Original information pulled from https://docs.microsoft.com/en-us/windows-server/remote/remote-desktop-services/clients/remote-desktop-clients
The Remote desktop feature in Microsoft windows 10 allows user to access their Windows 10 PC from a remote Computer using a remote desktop client. Once you enable the remote desktop, you can access your windows 10 computer from anywhere from any device.
By default, remote desktop connection is disabled and blocked by the windows firewall in windows 10. In this tutorial we are going to learn how to enable remote desktop connection in Windows 10 Operating System.
- Open System Settings - Right click on the Windows start button and select System from the menu.
- Open Remote Desktop Settings - Click on the Remote desktop link on the left to open remote Settings window.
- Allow Remote Connections - Under the remote desktop section, Turn 'Enable Remote Desktop' on, and then choose Confirm.
Enable remote desktop connection from Windows Firewall
Now we need to allow remote desktop connections to our Windows 10 PC from the windows firewall. (enabled by default in Windows 10).
Windows 10 Rdp Connection Lost
- Open Windows Firewall (Start button > Windows System > Control Panel) - From the Control Panel Go to Systems and Security > Windows Defender Firewall.
- From the Firewall, Click on the Allow and app or feature through Windows Defender Firewall link in the left pane.
- Click Change settings and then check the box next to Remote Desktop, for both private and public networks.
- Click OK to save the new settings.
You can now connect to your Windows 10 PC from a remote computer using a Remote Desktop Client.
Windows 10 Rdp Connection Lost
From the RDP Client use the IP Address of your Windows 10 PC to connect.
Then, login using your Windows username and password.
Windows 10 Rdp Connection Timeout
This way you can access your Microsoft Windows desktop from any operating system or from any device using an RDP Client.
Windows 10 Rdp Connection Issues
If your RDP client throws an error when connecting to the remote PC (for example: ERROR: CredSSP: Initialize failed, do you have correct kerberos tgt initialized?), try turning off Network Level Authentication.
Windows 10 Rdp Connection Manager
Go to Advanced settings in the Remote Desktop pane and then uncheck: 'Require computers to use Network Level Authentication to connect' option.
