- The removal of NPAPI support will affect user experience for users who access Citrix Receiver for Web using the Chrome browser on Windows and Mac. Users will be prompted to install Citrix Receiver every time they access the Receiver for web site. An ICA file will be saved when users try to launch an application or desktop.
- 40 new features for Google Meet such as mute all, remove all, auto admit, emojis, mirror videos, background color, and push to talk! Google Meet Enhancement Suite 131.
Important Note: Before making any Google Chrome changes stated in this article, it is important to have the latest version of Citrix Receiver installed on your operating system. Citrix Receiver for Windows 3.1 or higher is required for use with Google Chrome.
If you are experiencing issues with Citrix Receiver for Windows, complete the following three step procedure:
Run the tool (refer to Receiver Clean-Up Utility) to clean-up a corrupt or previous installation of Citrix Receiver.
Note: If using Windows, check in Control Panel > Programs and Features or Add/Remove Programs that the Citrix Receiver software is no longer present.
Restart your computer.
Citrix Receiver Google Chrome Plugin
One of the most popular browsers today, Google Chrome, is a must-have for many Citrix Virtual Apps and Desktops environments. Google Chrome was primarily oriented at consumers and desktop operating systems when launched, but today, it is common in the Enterprise and more administrators are deploying this browser in their Virtual Apps and Desktops environments.
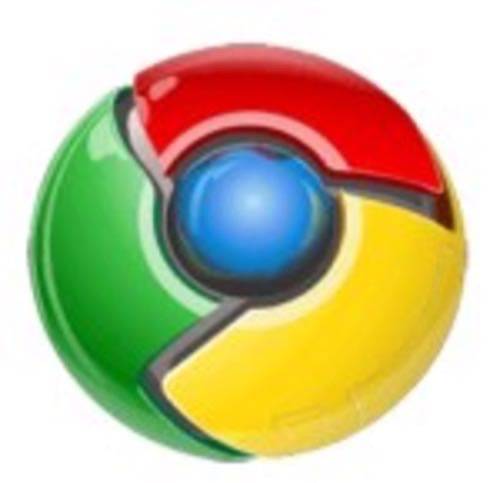
Solution 1 – Enable Chrome to Open ICA Files Automatically
Enable Google Chrome to automatically open the launch ICA files. When the launch.ica file downloads in Google Chrome, click the drop-down list for the file in the download bar and select Always Open Files of This Type.
Solution 2 – Disable the Citrix ICA Client Plugin (Only applicable to older versions of chrome)
After completing the preceding procedure, complete the following steps:
On Google Chrome, go to Settings.
Click Show advanced settings…
Under Privacy, click Content settings….
Under Plug-ins, click Disable individual plug-ins…
Click Disable for Citrix ICA Client.
Notes:
If Disable option is not available, confirm that the latest version of Citrix Receiver is installed for your operating system. For the latest version of Citrix Receiver, click here.
If you are unable to see the “Disable individual plug-ins” link, open chrome://plugins from the addressbar.
Related:

- Open Google Chrome and browse to https://storefront.lsuhsc.edu
- If this is the first time you have visited the StoreFront site, or if you have recently cleared your Browsing Data, you will be prompted with the window shown below. Click “Detect Receiver”.
- If you receive a message window that says something about “Look for an App in the Store”, just ignore that message and click anywhere away from that message window. Next you should see:
If you already have Citrix Receiver installed on your workstation you will immediately be directed to the StoreFront logon dialog, and you can Skip to Step 10 of this document.
If you were not taken directly to the StoreFront logon page, proceed to click inside the “I agree…” checkbox shown above, and then click the “Download” button. Then look for “Receiver.exe” in the lower left of the Chrome window, and click it. If prompted with a window that asks “Do you want to allow this app to make changes to your device”, click “Yes”. - You will next see the window below:
Click “Start”. Click the checkbox next to the “I accept…”. Then click “Next”. - In the window below you can leave the checkbox blank next to “Enable Single Sign-on”, but it will not hurt anything if you accidentally click this checkbox. Click “Next”.
- In the following window, you can choose whatever your preference, and then click 'Install'. Generally we recommend you leave the checkbox UN-checked:
- The Citrix Receiver install will proceed. At the end, click on “Finish”. (Do not click “Add Account”).
- Go back the Google Chrome window. If you see a button that says “Continue”, click on it.
- You may see the following window. If so, click the checkbox next to “Always allow…” and click “Open Citrix Workspace Launcher”:
Also, If asked by Chrome whether to save your password, click “Never”. - You should now see the StoreFront logon dialog, shown below. Simply log on with your typical LSUHSC User ID and password:
- You will now see your available Citrix desktop connections, similar to the screenshot below:
From the above you can launch your Citrix desktop(s) simply by clicking their corresponding icons shown above. Your desktop should now launch. If you have any standalone Citrix applications, you can click on the “APPS” button depicted above, and launch the application(s) in a similar way. - Once you are finished working in Citrix, be sure to log off your desktop(s) and close any Citrix apps. Then, if you are still logged on to StoreFront, click on the 'gear' icon in the upper right corner, and select “Log off”, as depicted below:
Back to StoreFront Homepage
Citrix Receiver Download For Google Chrome
