Courtesy of Google. If you haven't seen one yet but still want to get your Google-powered password audit, head here in your web browser and click Check passwords.It'll let you know if it sees. Click the keyhole icon for the 1Password X Chrome extension that appears next to the address bar of your browser tab. Click the gear icon and then on Settings. Choose the toggle option to make 1Password the default app to manage your password-related data. Save an Existing Login. First, make sure password saving is enabled (it should be on by default). To check, click on your profile picture in the top-right corner, and then click on “Passwords.” You can also type chrome://settings/passwords into the Omnibox and hit Enter.
If you’re a forgetful or apathetic towards password management, you’ll be happy to learn that you’re not alone. Most average users don’t give a second thought towards improving their password habits or managing passwords.
- If you use Google for just about everything, you probably used the password saving feature that Chrome offers as well. This is not such a good idea since if your computer is ever compromised, the hacker, they could easily get their hands on all of your saved passwords.
- The best way to experience 1Password in your browser. Easily sign in to sites, generate passwords, and store secure information.
I know many people who still write their passwords on a sheet of paper and stash it in their wallets. While it’s definitely an easy way to manage passwords, it’s far from safe. This article will focus on ways to manage your passwords stored on Google Chrome.
How to Manage Passwords on Google Chrome
Connect Google Chrome with your Google account
Google Sync lets you synchronise all your browsing data such as autofill data, bookmarks, extensions & passwords to the cloud so that no matter which machine you switch back and forth, your data and settings are always in sync. If you haven’t enabled sync already,
Step 1 – Go to Settings in Google Chrome by pressing the three dot icon and clicking Settings or entering the URL chrome://settings/
Step 2 – The first option you’ll see is Sign In. Press the Connect to Google Account button to sign in to your Google account.
Connect Chrome to your Google account
Step 3 – Configure what to sync by selecting Advanced sync settings. If you’re not comfortable with Google reading your data, you can set an additional passphrase to encrypt your data.
Access Saved Passwords
Every modern browser has a way to stored passwords using encryption and Google Chrome is no different in that regard. Every password you choose to remember is encrypted and stored offline or online whether you have Google Sync enabled.
To access the passwords offline,
Step 1 – Go to Settings and select Show advanced options which is all the way at the bottom.
Step 2 – Click on Manage passwords to see all the passwords you’ve ever saved
Step 3 – To view any password, click the entry and select Show.
View saved passwords
You’ll be prompted to enter your Windows or Mac administrator password if you have one set. once that’s keyed in, you can view all the passwords stored or even edit the entries if you’ve reset it from another device that doesn’t have sync enabled.
You can also remove exceptions you’ve added to sites that never save passwords by removing it from the Never saved list.
To access synced passwords online,
Visit the passwords page from Google Dashboard or go directly to the Google Passwords page.
For security reasons, you’ll be asked to enter your Google account password associated with the synced data again. After you’ve signed in, you’ll see a list of passwords saved to Google’s cloud load. Depending on the number of passwords stored, it may take a few seconds to load.
Once loaded you can remove and view passwords the same way as you did from Chrome on Desktop. It’s also possible to toggle between Smart Lock and Auto sign-in which is used by many popular apps like Netflix for quickly accessing accounts.
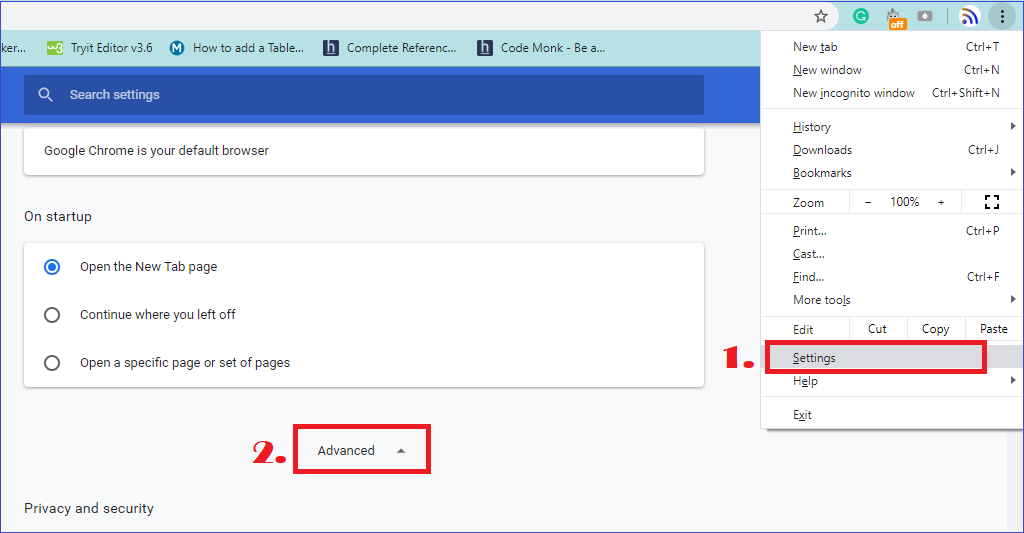
Of course, if you want to up your game, I suggest enabling two-factor authentications wherever it’s supported or using password managers.
RELATED: Faster, Numberless Sign in with Google’s 2 Factor Authentication Prompt
1Password can import your passwords from Chrome. When you import from Chrome:
- Your Chrome passwords will be converted into 1Password logins.
- Only passwords will be imported. Credit cards, addresses, and other items will not be imported.
Chrome import is only available on 1Password.com and requires a 1Password account.
Step 1: Export your data from Chrome
Before you export your data from Chrome, temporarily turn off any backup software you may be using, so the unencrypted export file isn’t backed up. Then follow these steps:
- Click the Chrome menu in the toolbar and choose Settings.
- Click Passwords.
- Click above the list of saved passwords and select “Export passwords”.
- Click “Export passwords”, and enter the password you use to log in to your computer if asked.
- Save the file to your desktop.
Step 2: Import your data into 1Password
To import your data on 1Password.com:
- In Chrome or another browser, sign in to your account on 1Password.com.
- Click your name in the top right and choose Import.
- Click Chrome.
- Choose the vault you want to import your data into. If you’re importing personal data, choose the Personal or Private vault.
- Click inside the dotted rectangle and select the CSV file you saved to your desktop earlier.
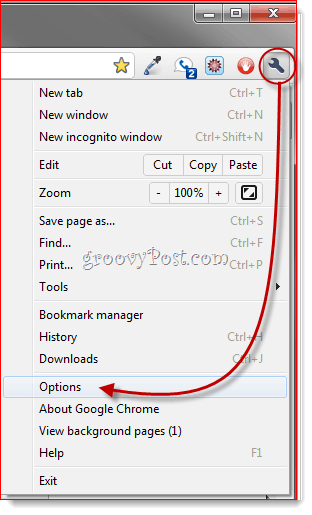
If you have any credit cards, bank accounts, addresses, or other items saved in Chrome, copy them manually into 1Password. Open 1Password on your desktop or mobile device and click the + button to add items.
After you’ve imported your information into 1Password, delete the unencrypted CSV file, and turn on any backup software you turned off earlier.
Step 3: Turn off the built-in password manager in Chrome
To prevent Chrome from interfering with 1Password:
- Make sure your passwords are in 1Password, then delete your passwords from Chrome.
Next steps
Get 1Password in your browser to save and fill passwords on the web.
One Password Google Chrome
Get help
How To Add One Password To Chrome
If you’re having trouble importing your Chrome data, contact 1Password Support.
