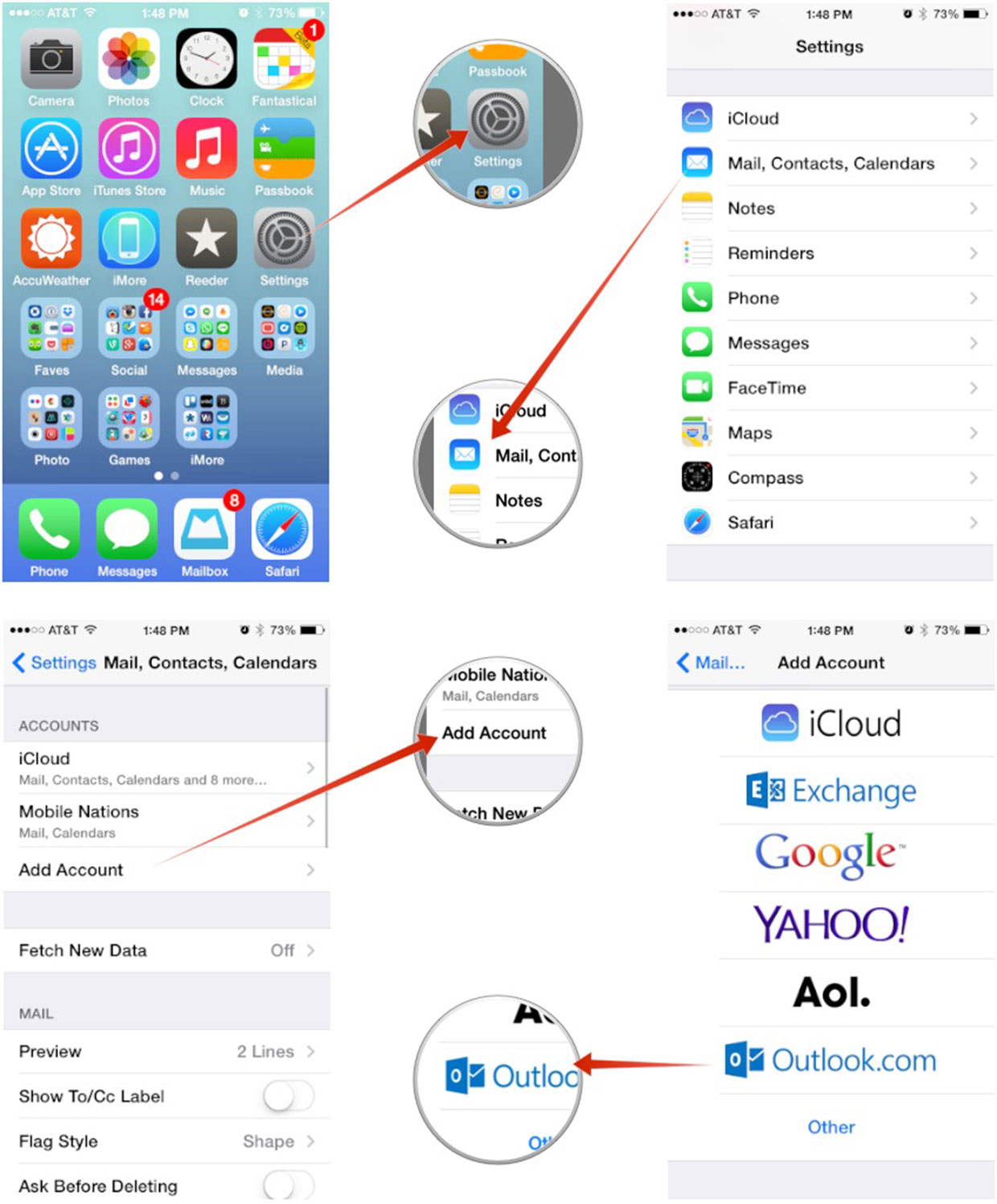Have you ever used Microsoft Outlook desktop client and liked it so much that you can’t think of any other email app or web interface?
Microsoft’s Outlook desktop client is one remarkable gift for PC users from the company. The desktop client boasts of a simple yet intuitive UI. It helps you manage emails, contacts, calendar, etc., from your desktop and even allows you to perform offline work with proper settings and configurations. It allows you to configure IMAP, POP, and Exchange/Office 365 accounts and work without any issues. With its integration to popular applications like MS Word, Excel, and PowerPoint, this is the best email client one can have.
If you’ve ever used Outlook’s Desktop client, you literally can’t resist doing email and other stuff without it on the desktop. It’s a ready-to-go email software for PC. You can work on emails when offline or online, read emails from Inbox, and schedule items, and much more.
From your Gmail account, choose Gmail Contacts. Select More Export. Choose the contact group you want to export. Choose the export format Outlook CSV (for importing into Outlook or another application). When prompted, choose Save As, and browse to a location to save the file. Click on “Add Account” and log in to your Gmail Contacts account; 4. Find the “Filters” tab, choose Contacts sync option and check the folders you want to sync; 5. Click “Save” and then “Sync all”. We will notify you when your Outlook 365 will be synchronized with Gmail Contacts.
Outline
Instant Solution
Get an automated tool Kernel IMAP Backup to save IMAP mailbox data from Gmail, Yahoo, AOL, Zimbra, GoDaddy, Amazon WorkMail, etc., to Outlook PST in few steps.
Download Kernel G Suite backup tool to save G Suite App data like Mail, Hangout Conversation, Google Drive data, Contacts, etc., to Outlook PST, EML, MSG, and PDF file form
Google’s Gmail is one widely used web email service sweeping 1.4 billion users worldwide and counting. Further, Google introduced G Suite (now known as Google Workspace), packing a range of business applications, including Gmail.
Though Google is still trying out to turn the desktop experience more comfortable and adaptive, there is no email client from Google for desktop, and it leaves a space, and Outlook fits in very nicely there.
In this article, we’ve compiled a comprehensive stack of steps to brief you on the process of syncing Gmail with Outlook for the desktop.
Login/Create your Gmail Account
Let’s start logging in to Gmail:
- Open Gmail.
- Enter the mail id and click Next.
- Enter Password and click Next.
- Now that you’ve logged in successfully, proceed to the next section.
Enable IMAP in Gmail
How Do I Sync My Gmail Contacts With Outlook 365
We’ve used IMAP settings in this article; if needed, Outlook can also be configured with POP settings.
To enable IMAP access, follow the below steps:
- Click on the Settings gear icon.
- Select Settings.
- In the Settings menu,click on Forwarding and POP/IMAP.
- In the IMAP Access section, select the Enable IMAP option and click Save Changes.
At this stage, you’ve successfully enabled IMAP access in Gmail settings; proceed to allow access to less secure apps.
Enable Access to Less Secure Apps
Sync Gmail Contacts With Outlook 365
Allowing less secure apps is generally not recommended, but the option turned Off won’t allow Outlook to access Gmail.
However, to avoid security risks, you can enable two-step verification and set up an app password.
For enabling two-step verification of Gmail Account:
- Click on your Gmail Account profile and select Google Account.
- Move to the password section, click on 2 Step Verification and enable it.
For enabling ‘Access to Less Secure Apps,’ go through the following steps:
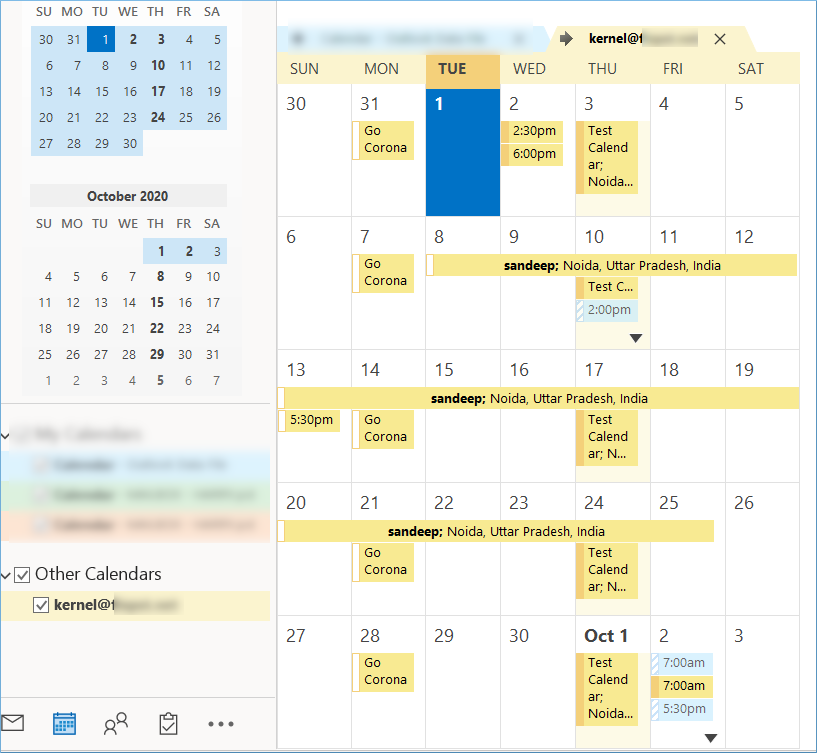
- Click on your Gmail Account profile and select Google Account.
- On the left, select the Security option.
- Scroll the page down. Under Less Secure app access, select Turn on access (not recommended).
- Click on the switch. Allow less secure apps status would change immediately to ON.
Setup Gmail Account in Outlook
Now that all the prerequisite changes are made, proceed to add/syncing Gmail Account in Outlook’s desktop client, follow below steps:
How Do I Sync Outlook Contacts With Gmail
- Open Outlook.
- Click on the File tab and click Add Account.
- In the welcome prompt, input your Gmail email address, click on Advanced options, select Let me setup my account manually, and click Connect.
- This step is very important. So, make sure you input the correct info, as below,
- Type in your Gmail account password and click Connect.
- Wait for the process to complete; click OK.
- Your Gmail account has been synced successfully with Outlook.
To sync Gmail with Outlook, you have to configure the settings and other options manually. Make use of the information given below,
Incoming mail
| Server: | imap.gmail.com |
| Port: | 993 |
| Encryption method: | SSL/TLS |
| Outgoing mail server: | smtp.gmail.com |
| Port: | 465 |
| Encryption method: | SSL/TLS |
Click Next
Note: Time for the process to complete would depend on the size of the mailbox. You can also, set up Outlook on mobile from here.
Your Gmail Account has been added/synced with Outlook successfully; now, you can continue using your Gmail account with Microsoft Outlook on the desktop.
Add Google Contacts To Outlook
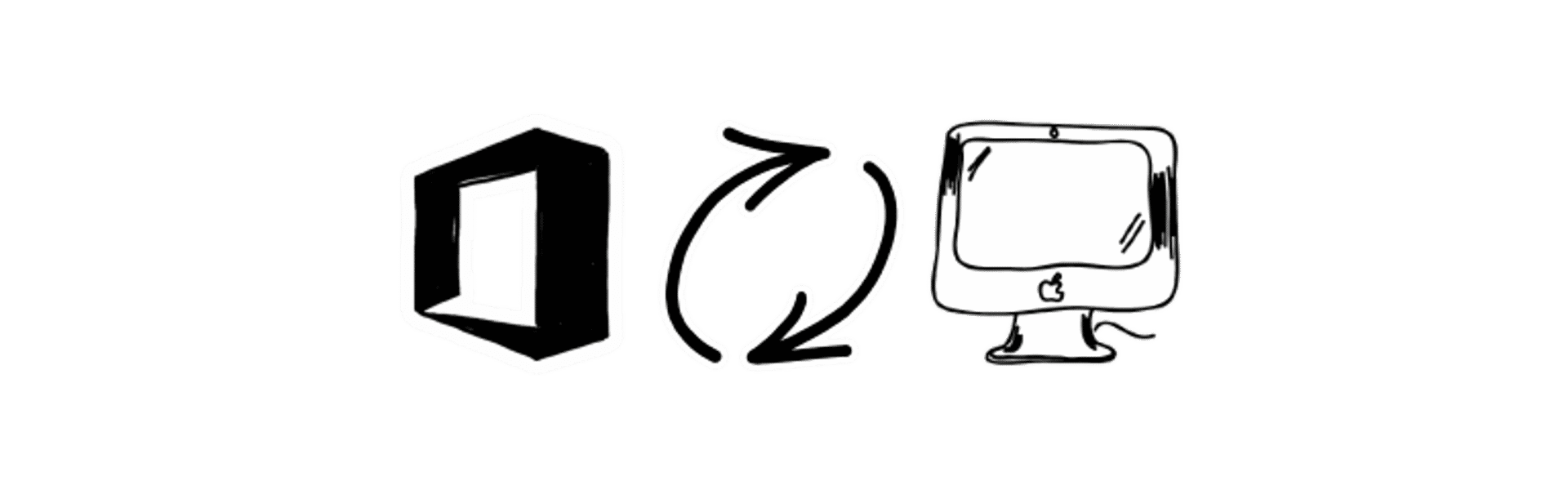
Backup Gmail in Outlook PST
Outlook stores and saves all the mailbox data inside the PST data file (with POP settings), which contains everything, including Contacts, Calendar, Attachments, etc.
If you don’t want to configure your Gmail account with MS Outlook but add the old Gmail mailboxes to Outlook, you can opt for the Kernel IMAP Backup tool. It will allow you to back up the entire Gmail mailbox to a PST file, which later can be accessed with MS Outlook easily.
Kernel IMAP Backup even enables you to export multiple IMAP mailboxes at once, offering the freedom to export selected data from mailboxes. It is an all-inclusive utility that comes with rich features and functionalities that make it even more helpful.
It supports almost every IMAP email server and allows you to export them to multiple file formats like PST, EML, HTML. DOC, DOCX, PDF, etc.
Conclusion
Google Contacts Outlook 365
Microsoft’s Outlook is an application that offers a smooth emailing experience irrespective of the webmail account you’re using. You can configure Outlook for the desktop either with POP or IMAP settings. In this article, we have discussed how you can sync Gmail mailboxes with MS Outlook with manual approaches. Also, we talked about the Kernel IMAP Backup tool that enables you to backup IMAP mailboxes without Outlook.