Visual Studio Code provides a rich and easy keyboard shortcuts editing experience using Keyboard Shortcuts editor. It lists all available commands with and without keybindings and you can easily change / remove / reset their keybindings using the available actions. Intellisense in Visual Studio Code. First, you save the JSON above as address.schema.json. Here is the folder structure. Project/ ├── address/ │ ├── data.json │ └── data.yaml └── address.schema.json. If you save the schemas files as.schema.json instead of.json, Visual Studio Code has Intellisense for JSON Schema. 1 day ago I am using Visual Code 1.55.2 on Ubuntu 20.04 LTS. I have a simple problem, i.e. I cannot trigger breakpoints if they are in a subfolder of my project's one. This is my launch.json: "ver.
In this tutorial, you learn how to use the API Management Extension for Visual Studio Code for common operations in API Management. Use the familiar Visual Studio Code environment to import, update, test, and manage APIs.
You learn how to:
- Import an API into API Management
- Edit the API
- Apply API Management policies
- Test the API
For an introduction to additional API Management features, see the API Management tutorials using the Azure portal.
Prerequisites
- Understand Azure API Management terminology
- Ensure you have installed Visual Studio Code and the latest Azure API Management Extension for Visual Studio Code
Import an API
The following example imports an OpenAPI Specification in JSON format into API Management. Microsoft provides the backend API used in this example, and hosts it on Azure at https://conferenceapi.azurewebsites.net?format=json.
- In Visual Studio Code, select the Azure icon from the Activity Bar.
- In the Explorer pane, expand the API Management instance you created.
- Right-click APIs, and select Import from OpenAPI Link.
- When prompted, enter the following values:
- An OpenAPI link for content in JSON format. For this example: https://conferenceapi.azurewebsites.net?format=json.This URL is the service that implements the example API. API Management forwards requests to this address.
- An API name, such as demo-conference-api, that is unique in the API Management instance. This name can contain only letters, number, and hyphens. The first and last characters must be alphanumeric. This name is used in the path to call the API.
After the API is imported successfully, it appears in the Explorer pane, and available API operations appear under the Operations node.
Edit the API
You can edit the API in Visual Studio Code. For example, edit the Resource Manager JSON description of the API in the editor window to remove the http protocol used to access the API. Then select File > Save.
To edit the OpenAPI format, right-click the API name in the Explorer pane and select Edit OpenAPI. Make your changes, and then select File > Save.
Apply policies to the API
API Management provides policies you can configure for your APIs. Policies are a collection of statements that are executed sequentially on the request or response of an API. Policies can be global, which apply to all APIs in your API Management instance, or they can be scoped to a specific API or API operation.
This section shows how to apply some common outbound policies to your API that transform the API response. The policies in this example change response headers and hide original backend URLs that appear in the response body.
In the Explorer pane, select Policy under the demo-conference-api that you imported. The policy file opens in the editor window. This file configures policies for all operations in the API.
Update the file with the following content in the
<outbound>element:- The first
set-headerpolicy adds a custom response header for demonstration purposes. - The second
set-headerpolicy deletes the X-Powered-By header, if it exists. This header can reveal the application framework used in the API backend, and publishers often remove it. - The
redirect-content-urlspolicy rewrites (masks) links in the response body so that they point to the equivalent links via the API Management gateway.
- The first
Save the file. If you are prompted, select Upload to upload the file to the cloud.
Test the API
Get the subscription key
To test the imported API you imported and the policies that are applied, you need a subscription key for your API Management instance.
In the Explorer pane, right-click the name of your API Management instance.
Select Copy Subscription Key.
Test an API operation
- In the Explorer pane, expand the Operations node under the demo-conference-api that you imported.
- Select an operation such as GetSpeakers, and then right-click the operation and select Test Operation.
- In the editor window, next to Ocp-Apim-Subscription-Key, replace
{{SubscriptionKey}}with the subscription key that you copied. - Select Send request.
When the request succeeds, the backend responds with 200 OK and some data.
Notice the following details in the response:
- The Custom header is added to the response.
- The X-Powered-By header doesn't appear in the response.
- URLs to the API backend are redirected to the API Management gateway, in this case
https://apim-hello-world.azure-api.net/demo-conference-api.
Trace the API operation
For detailed tracing information to help you debug the API operation, select the link that appears next to Ocp-APIM-Trace-Location.
The JSON file at that location contains Inbound, Backend, and Outbound trace information so you can determine where any problems occur after the request is made.
Tip
When you test API operations, the API Management Extension allows optional policy debugging (available in the Developer service tier).
Clean up resources
When no longer needed, remove the API Management instance by right-clicking and selecting Open in Portal to delete the API Management service and its resource group.
Alternately, you can select Delete API Management to only delete the API Management instance (this operation doesn't delete its resource group).
Next steps
This tutorial introduced several features of the API Management Extension for Visual Studio Code that you can use to import and manage APIs. You learned how to:
- Import an API into API Management
- Edit the API
- Apply API Management policies
- Test the API
The API Management Extension provides additional features to work with your APIs. For example, debug polices (available in the Developer service tier), or create and manage named values.
-->npm allows you to install and manage packages for use in your Node.js applications. Visual Studio makes it easy to interact with npm and issue npm commands through the UI or directly. If you're unfamiliar with npm and want to learn more, go to the npm documentation.
Visual Studio integration with npm is different depending on your project type.
Important
npm expects the node_modules folder and package.json in the project root. If your app's folder structure is different, you should modify your folder structure if you want to manage npm packages using Visual Studio.
Node.js projects
For Node.js projects, you can perform the following tasks:
These features work together and synchronize with the project system and the package.json file in the project.
Prerequisites
Visual Code Format Json
You need the Node.js development workload and the Node.js runtime installed to add npm support to your project. For detailed steps, see Create a Node.js project.
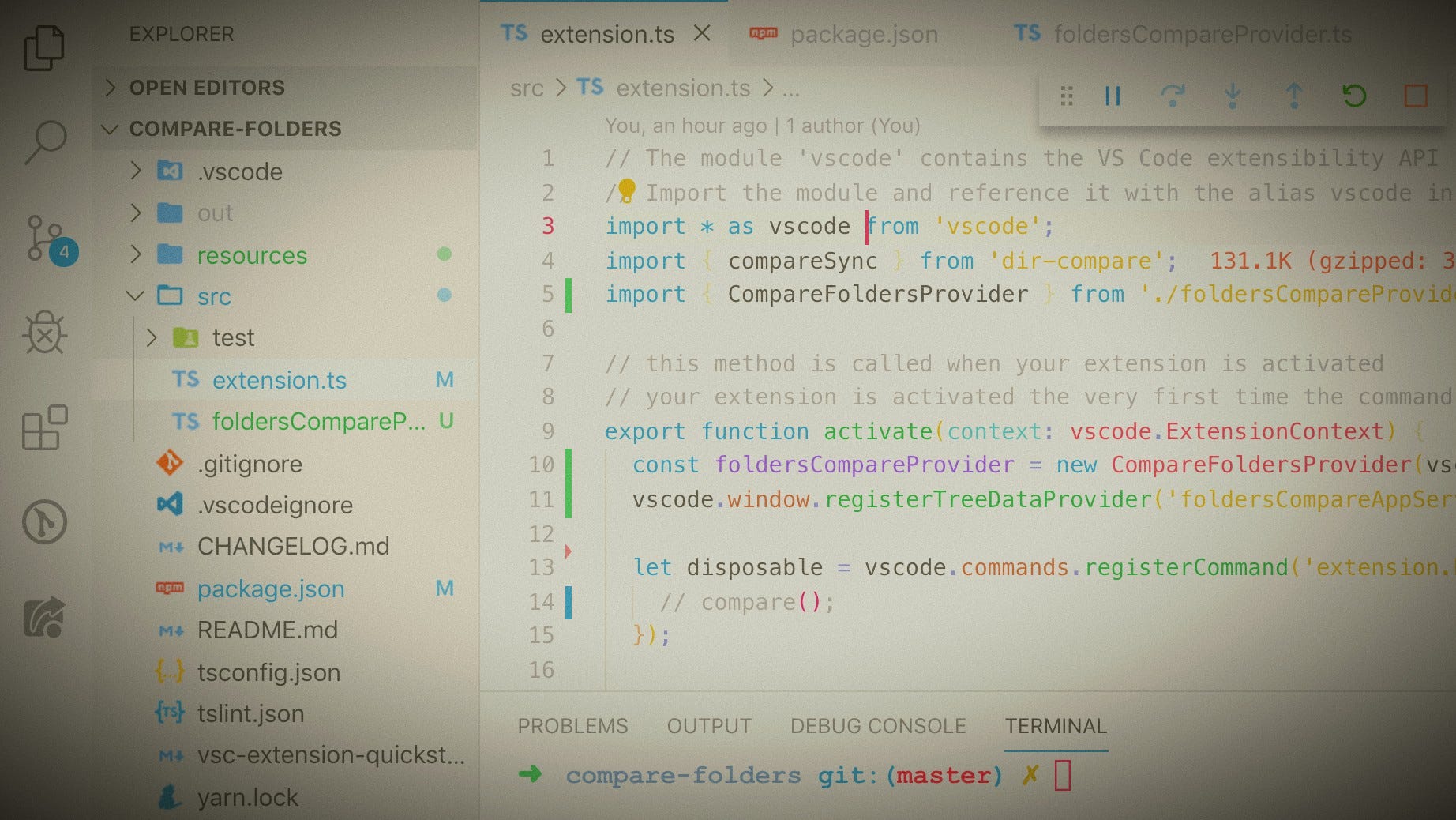
Note
For existing Node.js projects, use the From existing Node.js code solution template or the Open folder (Node.js) project type to enable npm in your project.
Install packages from Solution Explorer (Node.js)
For Node.js projects, the easiest way to install npm packages is through the npm package installation window. To access this window, right-click the npm node in the project and select Install New npm Packages.
In this window you can search for a package, specify options, and install.
Json Visual Studio Code Extension
- Dependency type - Chose between Standard, Development, and Optional packages. Standard specifies that the package is a runtime dependency, whereas Development specifies that the package is only required during development.
- Add to package.json - Recommended. This configurable option is deprecated.
- Selected version - Select the version of the package you want to install.
- Other npm arguments - Specify other standard npm arguments. For example, you can enter a version value such as
@~0.8to install a specific version that is not available in the versions list.
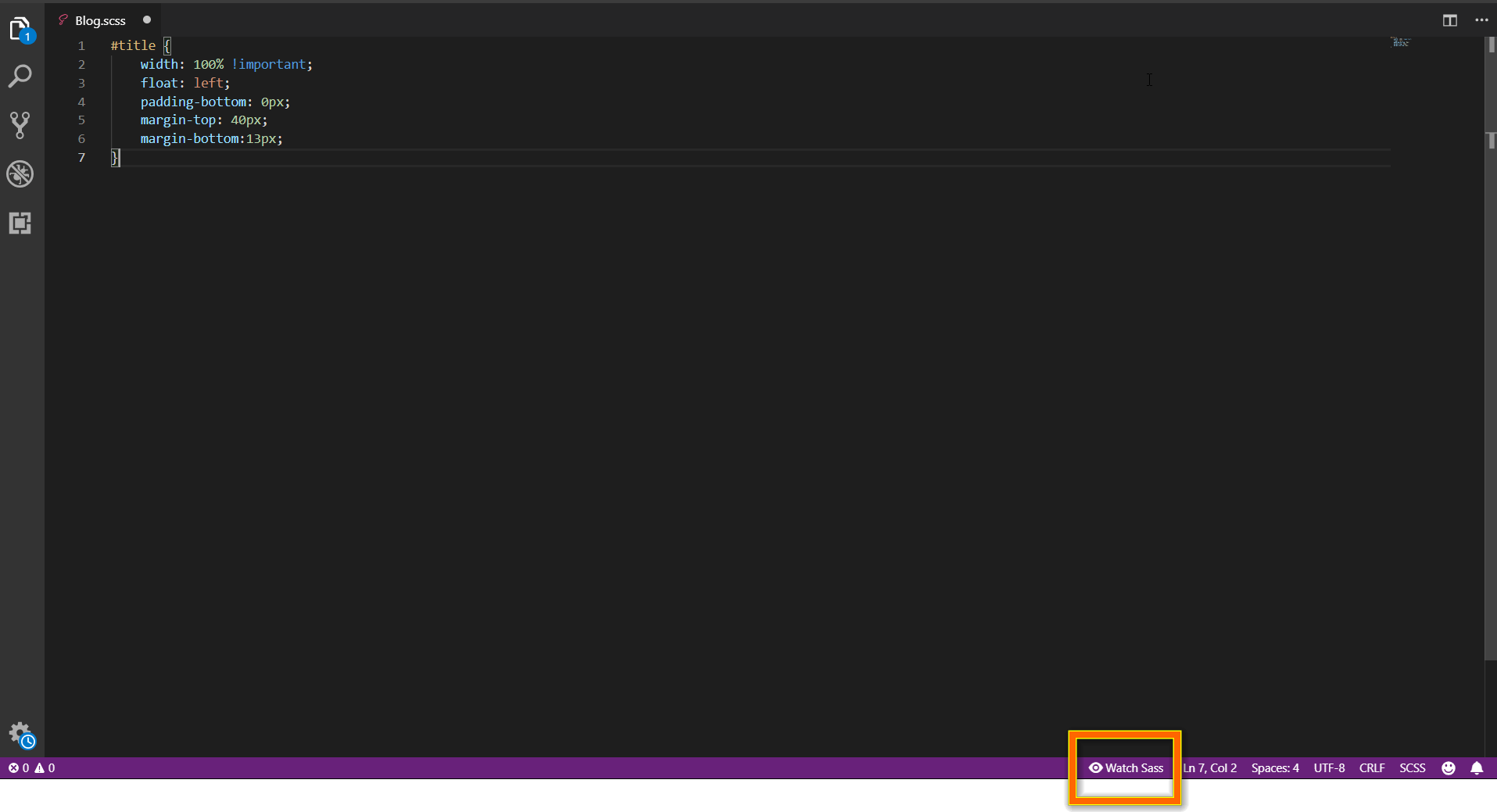
You can see the progress of the installation in the npm output in the Output window. This may take some time.
Tip
You can search for scoped packages by prepending the search query with the scope you're interested in, for example, type @types/mocha to look for TypeScript definition files for mocha. Also, when installing type definitions for TypeScript, you can specify the TypeScript version you're targeting by adding @ts2.6 in the npm argument field.
Manage installed packages in Solution Explorer (Node.js)
npm packages are shown in Solution Explorer. The entries under the npm node mimic the dependencies in the package.json file.
Package status
- - Installed and listed in package.json
- - Installed, but not explicitlylisted in package.json
- - Not installed, but listed in package.json
Right-click the npm node to take one of the following actions:
- Install New npm Packages Opens the UI to install new packages.
- Install npm Packages Runs the npm install command to install all packages listed in package.json. (Runs
npm install.) - Update npm Packages Updates packages to the latest versions, according to the semantic versioning (SemVer) range specified in package.json. (Runs
npm update --save.). SemVer ranges are typically specified using '~' or '^'. For more information, package.json configuration.
Right-click a package node to take one of the following actions:

- Install npm Package(s) Runs the npm install command to install the package version listed in package.json. (Runs
npm install.) - Update npm Package(s) Updates the package to the latest version, according to the SemVer range specified in package.json. (Run
npm update --save.) SemVer ranges are typically specified using '~' or '^'. - Uninstall npm Package(s) Uninstalls the package and removes it from package.json (Runs
npm uninstall --save.)
Right-click a package node or the npm node to take one of the following actions:
Visual Studio Vb Examples
- Install missing packages that are listed in package.json
- Update npm packages to the latest version
- Uninstall a package and remove from package.json
Note
For help resolving issues with npm packages, see Troubleshooting.
Use the .npm command in the Node.js Interactive Window (Node.js)
You can also use the .npm command in the Node.js Interactive Window to executenpm commands. To open the window, right-click the project in Solution Explorer and choose Open Node.js Interactive Window.

In the window, you can use commands such as the following to install a package:
.npm install azure@4.2.3
Tip
By default, npm will execute in your project's home directory. If you have multiple projectsin your solution specify the name or the path of the project in brackets..npm [MyProjectNameOrPath] install azure@4.2.3
Tip
If your project doesn't contain a package.json file, use .npm init -y to create a new package.json filewith default entries.
ASP.NET Core projects
For projects such as ASP.NET Core projects, you can integrate npm support in your project and use npm to install packages.
Note
For ASP.NET Core projects, you can also use Library Manager or yarn instead of npm to install client-side JavaScript and CSS files.
Add npm support to a project (ASP.NET Core)
If your project does not already include a package.json file, you can add one to enable npm support by adding a package.json file to the project.
If you don't have Node.js installed, we recommend you install the LTS version from the Node.js website for best compatibility with outside frameworks and libraries.
npm requires Node.js.
To add the package.json file, right-click the project in Solution Explorer and choose Add > New Item. Choose the npm Configuration File, use the default name, and click Add.
If you don't see the npm Configuration File listed, Node.js development tools are not installed. You can use the Visual Studio Installer to add the Node.js development workload. Then repeat the previous step.
Include one or more npm packages in the
dependenciesordevDependenciessection of package.json. For example, you might add the following to the file:
When you save the file, Visual Studio adds the package under the Dependencies / npm node in Solution Explorer. If you don't see the node, right-click package.json and choose Restore Packages.
Note
In some scenarios, Solution Explorer may not show the correct status for installed npm packages. For more information, see Troubleshooting.
Install packages using package.json (ASP.NET Core)
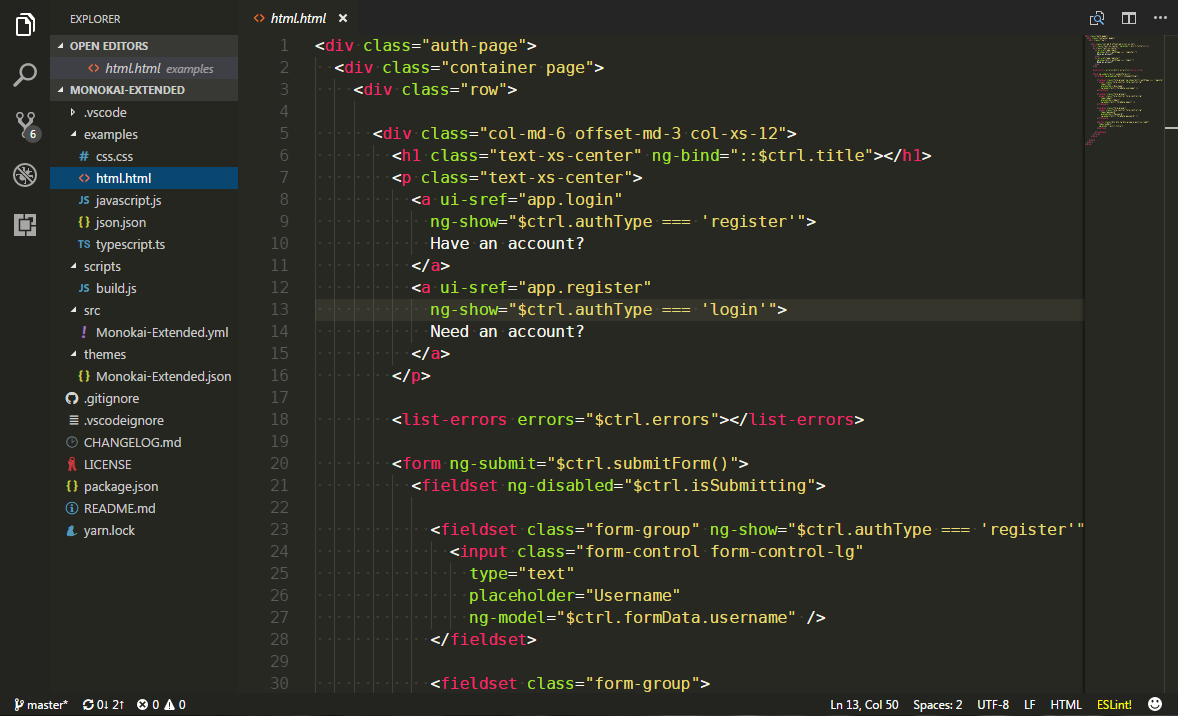
For projects with npm included, you can configure npm packages using package.json. Right-click the npm node in Solution Explorer and choose Open package.json.
IntelliSense in package.json helps you select a particular version of an npm package.
When you save the file, Visual Studio adds the package under the Dependencies / npm node in Solution Explorer. If you don't see the node, right-click package.json and choose Restore Packages.
It may take several minutes to install a package. Check progress on package installation by switching to npm output in the Output window.
Troubleshooting npm packages
npm requires Node.js If you don't have Node.js installed, we recommend you install the LTS version from the Node.js website for best compatibility with outside frameworks and libraries.
For Node.js projects, you must have the Node.js development workload installed for npm support.
In some scenarios, Solution Explorer may not show the correct status for installed npm packages due to a known issue described here. For example, the package may appear as not installed when it is installed. In most cases, you can update Solution Explorer by deleting package.json, restarting Visual Studio, and re-adding the package.json file as described earlier in this article. Or, when installing packages, you can use the npm Output window to verify installation status.
In some ASP.NET Core scenarios, the npm node in Solution Explorer may not be visible after your build the project. To make the node visible again, right-click the project node and choose Unload Project. Then right-click the project node and choose Reload Project.
If you see any errors when building your app or transpiling TypeScript code, check for npm package incompatibilities as a potential source of errors. To help identify errors, check the npm Output window when installing the packages, as described previously in this article. For example, if one or more npm package versions has been deprecated and results in an error, you may need to install a more recent version to fix errors. For information on using package.json to control npm package versions, see package.json configuration.
