If your phone contacts are saved in your Google account and you want to sync them to your iPhone, you will want to find out the methods for how to sync Google contacts to an iPhone. There are a couple of ways to do this and this guide covers those methods for you.
To sync your contacts with iCloud, head into the Settings menu on your iPhone, then head to Accounts & Passwords. Open the iCloud menu, then make sure Contacts is toggled to on. (If you don’t have an iCloud account, you’ll have to tap “Add Account” first—but most users will probably already have an iCloud account set up.).
- IPhone & iPad Android Computer Open your iPhone or iPad's Settings app. Tap Accounts & Passwords Add Account Google. Enter your email and password.
- Transfer Gmail Contacts to iPhone as vCard. Our very last method doesn’t involve syncing. This time, we will manually transfer Gmail contacts to iPhone by exporting the contacts from Gmail and importing them into your iPhone. For this, you will need a computer. Follow the steps below if you are ready to transfer Gmail contacts to iPhone.
- Step 1: Go to Settings Passwords & Accounts, and select your Gmail account. Step 2: Make sure you turn Contacts on, as seen on this screenshot: Your contacts will be imported from Google and should automatically populate both the Contacts and the Phone apps.
- After you export Gmail contacts to PC in vCard successfully, you need to launch the software on your computer to transfer the Gmail contacts to your iPhone. Now connect your iPhone to your computer. When iTransfer detects your iPhone, you need to click on the iPhone icon to view all libraries of your iPhone.
iPhone Contacts Tips
Export iPhone Contacts
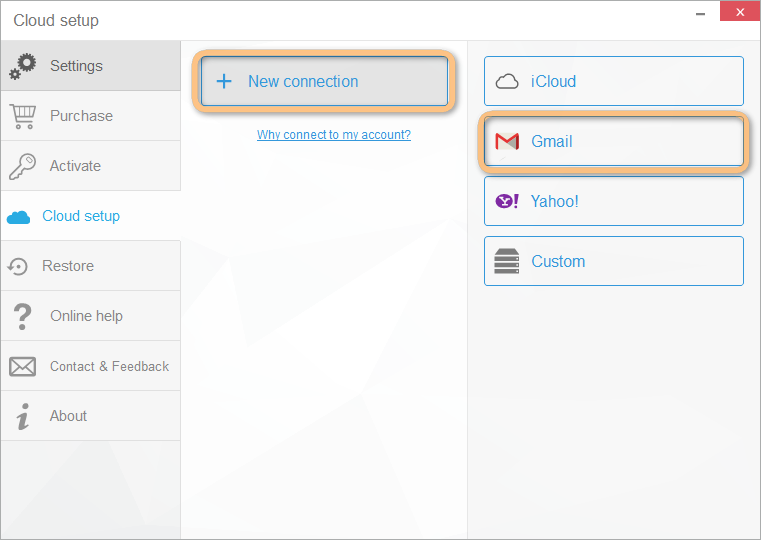
Import Contacts to iPhone
Fix iPhone Contacts Problems
More iPhone Contacts Tips
If you have been using an Android device as your primary phone, you have likely stored all your phone contacts in your Google account. It is because most Android users prefer to keep their contacts synced with their Google account and this makes transferring contacts from one device to another easier and faster. If you have now got an iPhone, you will want to import your Gmail contacts to your iPhone.
Although you can associate your Google account with your iPhone, it is not as seamless as doing it on an Android device. However, you can still load your Google contacts onto your iPhone and there are two ways to do that. This guide covers both of those methods to help you get your Google contacts restored on your iOS-based device.
You can’t miss How to Restore Contacts from Google >
Sync Google Contacts to iPhone by Adding Account
iCloud is Apple’s cloud storage service that allows you to store and keep your iPhone’s data online. You can then access this data from various devices and services.
However, iCloud is not the only service where you can sync data from your iPhone. Although it is a preferred method to store your data like your contacts, it is not the only option you have. You can actually add your own Google account to your iPhone and sync your Google data with your iPhone. This includes your Google contacts as well.
Google allows your account to be added to any compatible device and then you can start syncing various data types including contacts to those devices. Using this method, you can add your Google account to your iPhone and sync all your Gmail contacts with your iOS device. This is how you can easily get your Google contacts transferred to your iPhone.
Step 1. Go to Settings on iPhone > Scroll down and tap on Passwords & Accounts which will let you manage the accounts that are linked to your iPhone.
Step 2. On the following screen, tap on Add Account as you want to add your Google account to your iPhone.
Add An Account to iPhone
Step 3. Your iPhone will ask what account you would like to add. Tap on the option for Google as you are going to add a Google account to your device.
Step 5. Enter the log-in details for your Google account and continue. On the following screen, turn the toggle for Contacts to the on position and it will start syncing contacts from your Google account to your iPhone.
Sync Google Contacts with iPhone
When the contacts are synced, launch the Contacts on your iPhone and you will see all your contacts are now available in there.
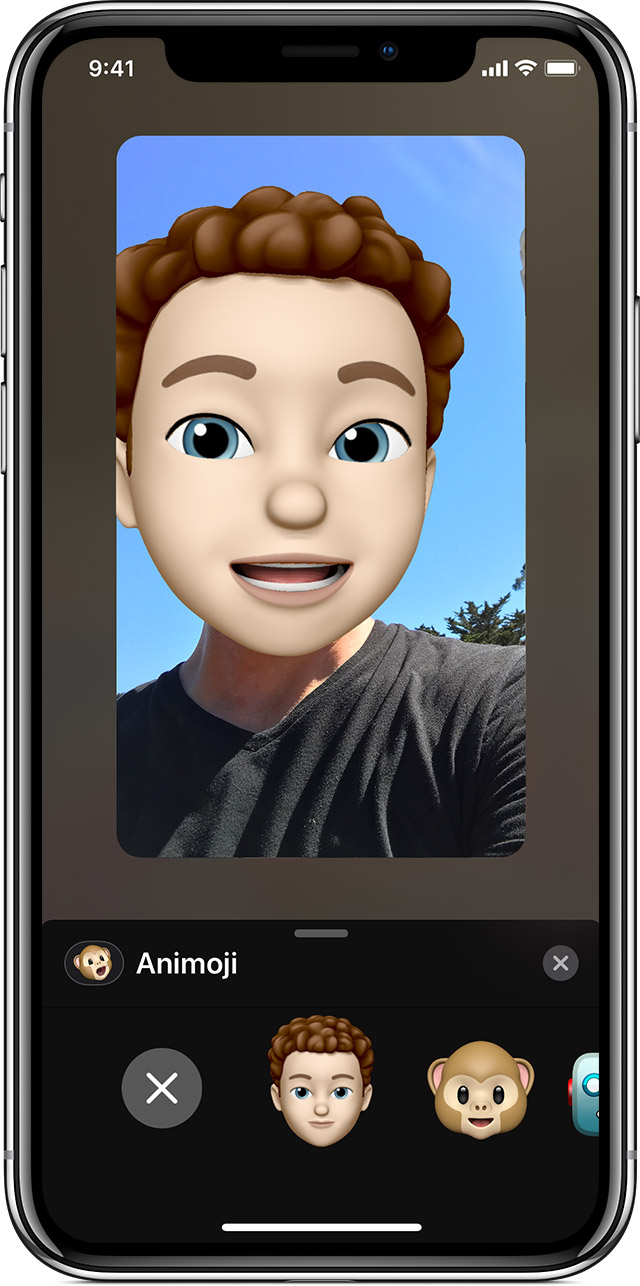
What to Do if the Google Contacts Do Not Sync with Your iPhone
There will be times when your Google contacts will not sync with your iPhone even though you have correctly added your Google account to your device. If this happens to you, you will want to do something about it or you will never get the updated contacts from Google to your device.
Google actually recommends you to enable an option in the Settings that will allow you to successfully sync contacts from its servers to your iPhone. If you are facing difficulties syncing contacts, then it is worth using this option to force your contacts to be synced with your iPhone.
What this option basically does is it enables an SSL connection between your iPhone and Google’s servers. This way your contacts are transmitted securely over the Internet and are a preferred way for Google to send contacts to your trusted devices. You can enable this option as follows on your iPhone.
Step 1. Open the Settings on your iPhone > Scroll down to Passwords & Accounts.
Step 2. Select your Gmail account on the screen that follows. Then, tap on the Account option at the top to view your Google account settings on your iPhone.
Open the Google Account Settings on iPhone

Step 3. You will see various settings that you can modify for your Gmail account on your iPhone. Tap on the option that says Advanced to open the advanced settings menu.
Step 4. Scroll down on the following screen and find the option labeled as Use SSL. Turn the toggle for this option to the on position and it will be enabled.
Enable SSL for Google Account Sync
From now on, your Google contacts will be synced over SSL to your iPhone and you will have no sync issues at all.
Part 2. Transfer Specific Contacts from Google/Gmail to iPhone
The above method syncs all the contacts that are saved in your Google account to your iPhone. If you are only looking to import certain chosen contacts to your device, that method will not work for you.
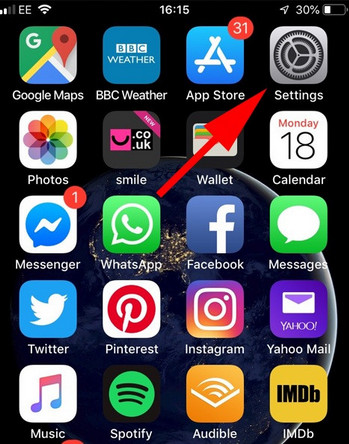
To achieve what you want, you will need to first export the chosen contacts from your Google account to your computer and then transfer those contacts to your iPhone using an app. We show you how to do both of these things in the following section of the guide.
Export Contacts from Your Google Account to Your Computer
One of the great things about using Google Contacts is that it allows you to sync as well as download contacts to any device you want. If you are closing down your Google account or you simply wish to move to a new account, Google will let you download the contacts file to your computer and you can import that file to your new account.
That is exactly what you can do to transfer contacts from Google to your iPhone. You can reach out to Google Contacts and request a contact file to be downloaded to your machine. This file can contain either all your Google contacts or certain contacts chosen from your account. You can then load this file on your iPhone to import all the contacts.
If you did not know Google offered this feature and you now wish to use it, the following steps will teach you how to use it to export contacts from your Google account.
This only requires logging-in to your account and downloading a file to your computer.
Step 1. Launch a web browser on your computer and head over to the Google Contacts website. Sign in to your Google account if you are not already signed-in.
Step 2. On the left-hand side of your screen, you will find several options to manage your contacts. You need to find the option that says Export and click on it to export your contacts.
Step 3. Google Contacts will ask how you would like to export your contacts. Configure the options as you want and click on the Export button to save the contacts file to your computer.
Save Google Contacts to Computer
Save the file in a convenient folder on your machine.
Import Contacts from Your Computer to Your iPhone
Now that you have downloaded all your contacts from your Google account to your computer, you can load that contacts file onto your iPhone and make all your contacts available on your device. However, the issue here is that you cannot manually send the file to your iPhone.
AnyTrans, which allows you to add contacts to your iPhone from any of the contacts file saved on your computer, is a professional data management tool. With it, you can add all your Google contacts that are available in a contacts file on your computer to your iPhone. It will ensure all the entries in your file get imported to your iOS device.
AnyTrans does not require access to the Internet and all it needs you to do is connect your iPhone to your computer and you are ready to import the contacts. The following are the full steps on how you can do this on your phone.
Step 1. Download AnyTrans and run it on your computer > Connect your iPhone to the computer >Click the More on the right hand. You can view more file types that you can copy from your computer to your iPhone.
Using AnyTrans to Import Google Contacts to iPhone
Step 2. On the following screen, click on Contacts in the left sidebar and then click on the + (plus) icon at the top. Choose the contacts file saved on your computer.
Step 3. Click on the To Device button at the top to add the Google contacts to your iPhone.
Sync Google Contacts With Your Mobile Device Or Computer ...
Transfer Google Contacts to iPhone
Free Download * 100% Clean & Safe
That is all it takes to load contacts from your computer to your iPhone.
Conclusion
The above is how you sync Google contacts to an iPhone using various methods. This will be one of the first few tasks you will want to do when you move over to a new iOS-based device like an iPhone.
More Related Articles
Product-related questions? Contact Our Support Team to Get Quick Solution >
How to set up your email account automatically
If you use an email provider like iCloud, Google, or Yahoo, Mail can automatically set up your email account with just your email address and password. Here's how:
- Go to Settings > Mail, then tap Accounts.
- Tap Add Account, then select your email provider.
- Enter your email address and password.
- Tap Next and wait for Mail to verify your account.
- Choose information from your email account, like Contacts or Calendars.
- Tap Save.
If you don't see your email provider, tap Other to add your account manually.
How to set up your email account manually
If you need to set up your email account manually, make sure that you know the email settings for your account. If you don’t know them, you can look them up or contact your email provider. Then follow these steps:
- Go to Settings > Mail, then tap Accounts.
- Tap Add Account, tap Other, then tap Add Mail Account.
- Enter your name, email address, password, and a description for your account.
- Tap Next. Mail will try to find the email settings and finish your account setup. If Mail finds your email settings, tap Done to complete your account setup.
Is your email account set up? Learn more about using the Mail app on your iPhone, iPad, or iPod touch.
How To Put Gmail Contacts On Iphone Without
Enter account settings manually
If Mail can't find your email settings, then you need to enter them manually. Tap Next, then follow these steps:
- Choose IMAP or POP for your new account. If you aren’t sure which one to choose, contact your email provider.
- Enter the information for Incoming Mail Server and Outgoing Mail Server. Then tap Next. If you don't have this information, try to look it up.
- If your email settings are correct, tap Save to finish. If the email settings are incorrect, you'll be asked to edit them.
How To Put My Gmail Contacts On My Iphone
If you still can't set up your email account or save your email settings, contact your email provider.
How To Add Gmail Contacts On Iphone
Do more with Mail
How Do I Get Gmail Contacts On My Iphone
- Learn how to delete email on your iPhone, iPad, or iPod touch.
- Search for and view email in the Mail app on your iPhone, iPad, or iPod touch.
